آموزش ساخت آیکون ساعت آیفون
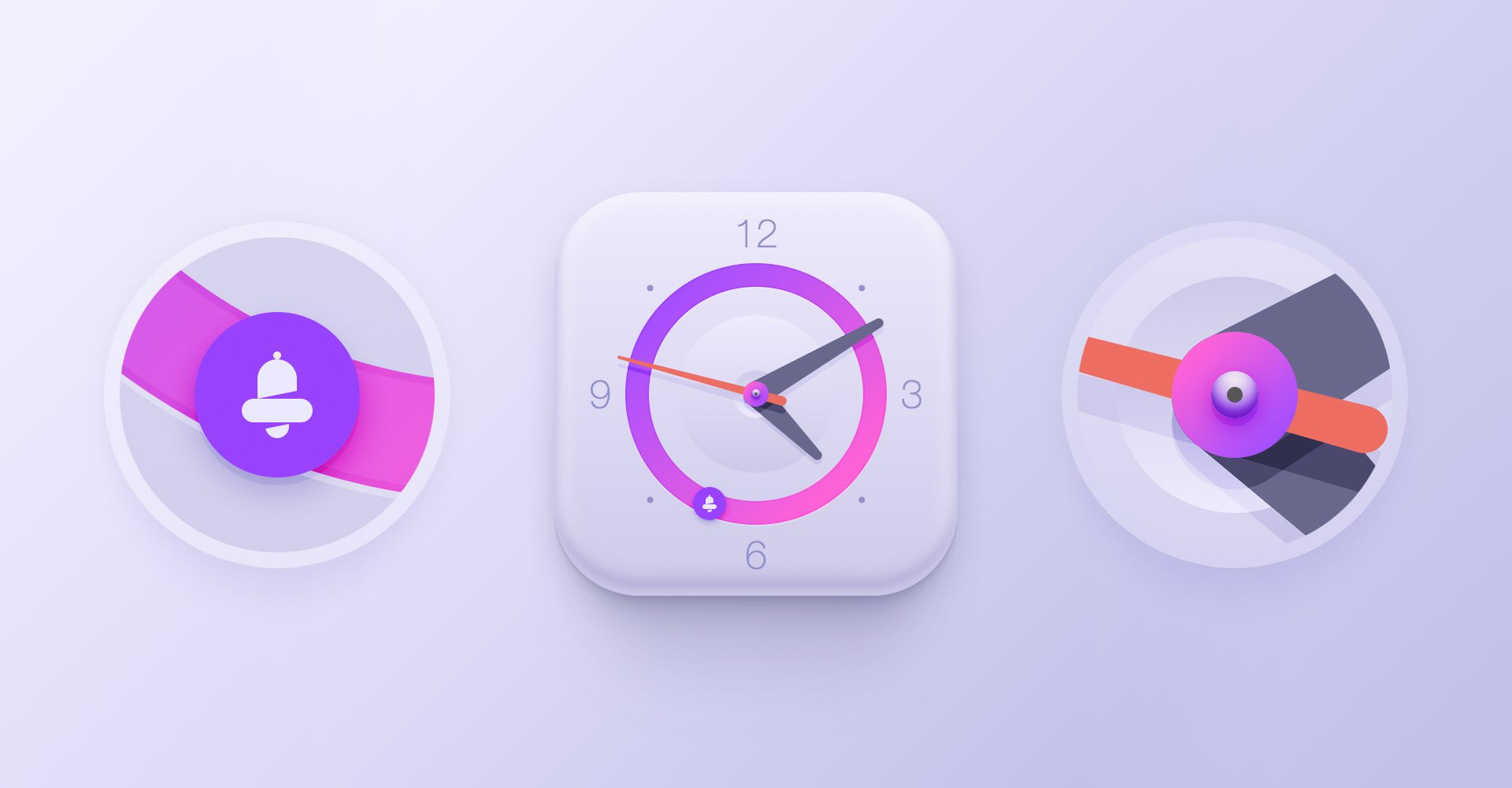
آموزش ساخت آیکون ساعت آیفون
-
- تاریخ انتشار : ۱۳۹۹/۰۳/۳۱
- ساعت : ۱۵:۴۹
-
- تعداد نظرها : 0
- تعداد بازدید : ۱۱۲۰
-
- دسته : آموزش
نماد برنامه ساعت را ایجاد کنید
در آموزش زیر یاد می گیرید که چگونه یک آیکون برنامه ساعت را در Picta Graphic for Mac بسازید.
برای مبتدیان ، نحوه راه اندازی یک شبکه ساده و نحوه ایجاد یک پس زمینه ساده را خواهید آموخت. با بهره گیری کامل از قسمت Effects ، شما می آموزید که چگونه برای شکل اصلی سایه ها و نکات برجسته اضافه کنید.
با استفاده از برخی از متن های نازک به همراه برخی از تکنیک های اساسی ساخت و ساز شکل بردار ، یاد می گیرید که چگونه یک شبکه ساده و یک نماد کوچک ریز ایجاد کنید. در آخر یاد می گیرید که چگونه با استفاده از Rotate Tool بتوانید دستی ساعت را ایجاد کنید و چگونه به راحتی آنها را تنظیم کنید.
مرحله 1
برای این آموزش یک سند جدید 680 6 680 پیکسل ایجاد خواهیم کرد. برای تهیه پانل Document جدید به File> New (Command + N) بروید. سبک سند Grid را انتخاب کنید و واحدهای سند را بر روی پیکسل تنظیم کنید. ابعاد سند را در 680 پیکسل عرض 680 پیکسل تنظیم کنید و سپس برای ایجاد سند خود بر روی Select کلیک کنید.
در مرحله بعد ، شبکه اسناد را تنظیم خواهیم کرد. به صفحه Grid در پنل Properties بروید. به راحتی می توانید با استفاده از آن نماد خط کش پانل Properties را باز یا بسته کنید. فاصله X&Y را به 1 تغییر دهید ، زیرمجموعه ها را بر روی 0 تنظیم کنید و فراموش نکنید که Snap to Grid را فعال کنید — تمام این ویژگی ها کار شما را آسان تر می کند.
گام 2
روی نوار ابزار تمرکز کنید ، روی رنگ سکته مغزی خوب کلیک کنید و نوار لغزنده Alpha را تا 0٪ بکشید ، که باعث می شود سکته مغزی نامرئی شود.
روی نوار ابزار تمرکز کنید ، روی رنگ سکته مغزی خوب کلیک کنید و نوار لغزنده Alpha را تا 0٪ بکشید ، که باعث می شود سکته مغزی نامرئی شود.
ابزار مستطیل (M) را انتخاب کنید ، روی بوم خود تمرکز کنید و یک مربع 680 px ایجاد کنید. نگه داشتن کلید Shift ایجاد یک مربع مناسب برای شما بسیار ساده تر خواهد کرد.
اطمینان حاصل کنید که مربع شما کل بوم را پوشانده است ، آن را انتخاب کرده و از قسمت پنل Appearance به قسمت Effects (صفحه جلوه ها) بروید - روی نماد سمت چپ پانل بازرس کلیک کنید تا پانل Appearance را باز کنید. هر زمان که بخواهید باز کنید. شیب. زاویه را روی 135 درجه تنظیم کنید و سپس به سمت توقف رنگ شیب حرکت کنید. در سمت چپ کلیک کرده و رنگ آن را روی R = 195 G = 192 B = 233 قرار دهید و سپس بر روی راست کلیک کرده و رنگ آن را روی R = 241 G = 240 B = 255 تنظیم کنید.
مرحله 3
برای لحظه ای روی پنل لایه ها متمرکز شوید. بر روی نام لایه موجود دوبار کلیک کرده و آن را "Bg" تغییر نام دهید. با استفاده از دکمه plus از گوشه پایین ، سمت چپ پانل ، یک لایه دوم اضافه کنید. آن را "فریم" تغییر نام دهید و مطمئن شوید که آن در انتخاب باقی می ماند ، زیرا اشیاء جدیدی که می خواهید ایجاد کنید به اینجا می روند.
برای لحظه ای روی پنل لایه ها متمرکز شوید. بر روی نام لایه موجود دوبار کلیک کرده و آن را "Bg" تغییر نام دهید. با استفاده از دکمه plus از گوشه پایین ، سمت چپ پانل ، یک لایه دوم اضافه کنید. آن را "فریم" تغییر نام دهید و مطمئن شوید که آن در انتخاب باقی می ماند ، زیرا اشیاء جدیدی که می خواهید ایجاد کنید به اینجا می روند.
Rounded Rectangle Tool (Shift + M) را انتخاب کرده و Corner Radius را روی 55 pt تنظیم کنید. یک شکل 256 25 256 پیکسل ایجاد کنید و آن را با شیب خطی که در زیر نشان داده شده است پر کنید.
مرحله 4
اطمینان حاصل کنید که مستطیل گرد شما هنوز انتخاب شده است و صفحه تراز وسط را از پانل Properties باز کنید. روی دستورات Centres Horizontal and Vertical Centers کلیک کنید تا انتخاب شما به راحتی در مرکز بوم انجام شود.
اطمینان حاصل کنید که مستطیل گرد شما هنوز انتخاب شده است و صفحه تراز وسط را از پانل Properties باز کنید. روی دستورات Centres Horizontal and Vertical Centers کلیک کنید تا انتخاب شما به راحتی در مرکز بوم انجام شود.
مرحله 5
مطمئن شوید که مستطیل گرد شما انتخاب شده است ، روی قسمت Effects تمرکز کنید و جلوه Drop Shadow موجود را فعال کنید.
مطمئن شوید که مستطیل گرد شما انتخاب شده است ، روی قسمت Effects تمرکز کنید و جلوه Drop Shadow موجود را فعال کنید.
نوار لغزنده اندازه را به 0 بکشید و سپس روی رنگی که مخفف این اثر است کلیک کنید. رنگ را روی R = 53 G = 52 B = 92 تنظیم کنید و نوار لغزنده Alpha را به 5٪ بکشید.
مرحله 6
اطمینان حاصل کنید که مستطیل گرد شما هنوز انتخاب شده است و تمرکز خود را بر روی صفحه اثر ادامه دهید.
اطمینان حاصل کنید که مستطیل گرد شما هنوز انتخاب شده است و تمرکز خود را بر روی صفحه اثر ادامه دهید.
با استفاده از آن دکمه به علاوه ، یک جلوه Drop Shadow دوم اضافه کنید و آن را انتخاب کنید. نوار لغزنده اندازه را به 0 بکشید ، در کادر Y 4 عدد را وارد کنید و سپس بر روی چاه رنگی که مخفف این اثر جدید است کلیک کنید. رنگ را روی R = 54 G = 52 B = 93 تنظیم کنید و نوار لغزنده Alpha را به 4٪ بکشید.
مرحله 7
اطمینان حاصل کنید که مستطیل گرد شما هنوز انتخاب شده است و تمرکز خود را بر روی صفحه اثر ادامه دهید.
اطمینان حاصل کنید که مستطیل گرد شما هنوز انتخاب شده است و تمرکز خود را بر روی صفحه اثر ادامه دهید.
یک اثر Drop Shadow سوم اضافه کنید و آن را انتخاب کنید. نوار لغزنده اندازه را به 0 بکشید ، در کادر Y 6 عدد را وارد کنید ، و سپس روی رنگی که مخفف این اثر جدید است کلیک کنید. رنگ را روی R = 54 G = 52 B = 93 تنظیم کنید و نوار لغزنده Alpha را به 3٪ بکشید.
مرحله 8
اطمینان حاصل کنید که مستطیل گرد شما هنوز انتخاب شده است و تمرکز خود را بر روی صفحه اثر ادامه دهید.
اطمینان حاصل کنید که مستطیل گرد شما هنوز انتخاب شده است و تمرکز خود را بر روی صفحه اثر ادامه دهید.
اثر چهارم Drop Shadow را اضافه کنید و آن را انتخاب کنید. نوار لغزنده اندازه را به 0 بکشید ، در کادر Y 10 عدد را وارد کنید و سپس بر روی چاه رنگی که مخفف این اثر جدید است کلیک کنید. رنگ را روی R = 54 G = 52 B = 93 تنظیم کنید و نوار لغزنده Alpha را به 2٪ بکشید.
مرحله 9
اطمینان حاصل کنید که مستطیل گرد شما هنوز انتخاب شده است و تمرکز خود را بر روی صفحه اثر ادامه دهید.
اطمینان حاصل کنید که مستطیل گرد شما هنوز انتخاب شده است و تمرکز خود را بر روی صفحه اثر ادامه دهید.
یک افکت Drop Shadow پنجم را اضافه کنید و آن را انتخاب کنید. نوار لغزنده اندازه را به 20 pt بکشید ، در کادر Y 10 pt را وارد کنید و سپس بر روی چاه رنگی که مخفف این اثر جدید است کلیک کنید. رنگ را روی R = 54 G = 52 B = 93 تنظیم کنید و نوار لغزنده Alpha را به 15٪ بکشید.
مرحله 10
اطمینان حاصل کنید که مستطیل گرد شما هنوز انتخاب شده است و تمرکز خود را بر روی صفحه اثر ادامه دهید.
اطمینان حاصل کنید که مستطیل گرد شما هنوز انتخاب شده است و تمرکز خود را بر روی صفحه اثر ادامه دهید.
جلوه موجود Inner Shadow را فعال کرده و آن را انتخاب کنید. نوار لغزنده اندازه را به 10 pt بکشید ، در کادر Y -10 pt را وارد کنید ، و سپس روی رنگی که مخفف این اثر است کلیک کنید. رنگ را روی R = 165 G = 165 B = 210 تنظیم کنید و مطمئن باشید که کشویی Alpha روی 100٪ تنظیم شده است.
مرحله 11
اطمینان حاصل کنید که مستطیل گرد شما هنوز انتخاب شده است و تمرکز خود را بر روی صفحه اثر ادامه دهید.
اطمینان حاصل کنید که مستطیل گرد شما هنوز انتخاب شده است و تمرکز خود را بر روی صفحه اثر ادامه دهید.
با استفاده از همان دکمه به علاوه ، جلوه دوم Inner Shadow را اضافه کرده و آن را انتخاب کنید. نوار لغزنده اندازه را تا 5 pt نگه دارید ، -5 pt را در کادر Y وارد کنید ، و سپس روی رنگی که مخفف این اثر جدید است کلیک کنید. رنگ را روی R = 216 G = 212 B = 240 تنظیم کنید و نوار لغزنده Alpha را به 70٪ بکشید.
مرحله 12
اطمینان حاصل کنید که مستطیل گرد شما هنوز انتخاب شده است و تمرکز خود را بر روی صفحه اثر ادامه دهید.
اطمینان حاصل کنید که مستطیل گرد شما هنوز انتخاب شده است و تمرکز خود را بر روی صفحه اثر ادامه دهید.
اثر Inner Glow موجود را فعال کنید. آن را درست بالاتر از جلوه های Inner Shadow بکشید و آن را انتخاب کنید. Blend Mode را به Overlay تغییر دهید و نوار لغزنده اندازه را به 15 pt بکشید ، و سپس روی رنگی که مخفف این اثر است کلیک کنید. رنگ را روی سفید تنظیم کنید و نوار لغزنده Alpha را به میزان 50٪ بکشید.
مرحله 13
ابزار Ellipse (O) را انتخاب کنید و یک دایره 166 پیکسل ایجاد کنید. آن را با رنگ زرد پر کرده و آن را با استفاده از همان مرکزهای افقی و دستورات مراکز عمودی از صفحه تراز وسط قرار دهید.
ابزار Ellipse (O) را انتخاب کنید و یک دایره 166 پیکسل ایجاد کنید. آن را با رنگ زرد پر کرده و آن را با استفاده از همان مرکزهای افقی و دستورات مراکز عمودی از صفحه تراز وسط قرار دهید.
با استفاده از همان ابزار ، یک حلقه 136 px ایجاد کنید. آن را با سیاه پر کنید و آن را وسط قرار دهید.
مرحله 14
دو حلقه خود را انتخاب کنید ، از پانل Properties به قسمت Path Tools رفته و روی فرمان Subtract کلیک کنید. شکل حاصل را با شیب خطی نشان داده شده در زیر پر کنید.
دو حلقه خود را انتخاب کنید ، از پانل Properties به قسمت Path Tools رفته و روی فرمان Subtract کلیک کنید. شکل حاصل را با شیب خطی نشان داده شده در زیر پر کنید.
مرحله 15
اطمینان حاصل کنید که حلقه شما هنوز انتخاب شده است ، روی پنجره Effects متمرکز شوید و Stroke موجود را انتخاب کنید. اطمینان حاصل کنید که Width روی 1 pt تنظیم شده است ، Position to Inside و Blend را به Soft Light تغییر دهید و سپس روی چاه رنگی که مخفف این Stroke است ، کلیک کنید. مطمئن باشید که رنگ روی مشکی تنظیم شده است و نوار لغزنده Alpha را تا 20٪ بکشید.
اطمینان حاصل کنید که حلقه شما هنوز انتخاب شده است ، روی پنجره Effects متمرکز شوید و Stroke موجود را انتخاب کنید. اطمینان حاصل کنید که Width روی 1 pt تنظیم شده است ، Position to Inside و Blend را به Soft Light تغییر دهید و سپس روی چاه رنگی که مخفف این Stroke است ، کلیک کنید. مطمئن باشید که رنگ روی مشکی تنظیم شده است و نوار لغزنده Alpha را تا 20٪ بکشید.
مرحله شانزدهم
اطمینان حاصل کنید که حلقه شما هنوز انتخاب شده است و توجه خود را بر روی صفحه اثر ادامه دهید. جلوه Drop Shadow موجود را فعال کرده و آن را انتخاب کنید. Blend Mode را به Soft Light تغییر دهید و نوار لغزنده اندازه را به 0. بکشید. در کادر Y وارد 1 کنید و سپس روی رنگی که مخفف این اثر است کلیک کنید. رنگ را به رنگ سفید تغییر دهید و نوار لغزنده Alpha را به 60٪ بکشید.
اطمینان حاصل کنید که حلقه شما هنوز انتخاب شده است و توجه خود را بر روی صفحه اثر ادامه دهید. جلوه Drop Shadow موجود را فعال کرده و آن را انتخاب کنید. Blend Mode را به Soft Light تغییر دهید و نوار لغزنده اندازه را به 0. بکشید. در کادر Y وارد 1 کنید و سپس روی رنگی که مخفف این اثر است کلیک کنید. رنگ را به رنگ سفید تغییر دهید و نوار لغزنده Alpha را به 60٪ بکشید.
مرحله 17
ابزار Ellipse (O) را انتخاب کنید و یک دایره 100 پیکسل ایجاد کنید. این شکل جدید را مرکز کرده و آن را با شیب خطی که در زیر نشان داده شده است پر کنید.
ابزار Ellipse (O) را انتخاب کنید و یک دایره 100 پیکسل ایجاد کنید. این شکل جدید را مرکز کرده و آن را با شیب خطی که در زیر نشان داده شده است پر کنید.
مرحله 18
با استفاده از ابزار Ellipse (O) ، یک دایره 21 px ایجاد کنید. آن را با R = 152 G = 66 B = 254 پر کنید و مطابق شکل زیر آنرا قرار دهید. اطمینان حاصل کنید که انتخاب آن باقی می ماند ، روی پنجره Effects متمرکز شوید و جلوه Drop Shadow را که در تصویر زیر نشان داده شده است اعمال کنید.
با استفاده از ابزار Ellipse (O) ، یک دایره 21 px ایجاد کنید. آن را با R = 152 G = 66 B = 254 پر کنید و مطابق شکل زیر آنرا قرار دهید. اطمینان حاصل کنید که انتخاب آن باقی می ماند ، روی پنجره Effects متمرکز شوید و جلوه Drop Shadow را که در تصویر زیر نشان داده شده است اعمال کنید.
مرحله 19
اطمینان حاصل کنید که هنوز دایره بنفش شما انتخاب شده است و تمرکز خود را روی قسمت Effects ادامه دهید. یک اثر Drop Shadow دوم اضافه کنید ، آن را انتخاب کنید و ویژگی های نشان داده شده در زیر را وارد کنید.
اطمینان حاصل کنید که هنوز دایره بنفش شما انتخاب شده است و تمرکز خود را روی قسمت Effects ادامه دهید. یک اثر Drop Shadow دوم اضافه کنید ، آن را انتخاب کنید و ویژگی های نشان داده شده در زیر را وارد کنید.
مرحله 20
ابزار Rounded Rectangle Rounded (Shift-M) را انتخاب کرده و Corner Radius را روی 5 pt قرار دهید. یک شکل 9 3 3 پیکسل ایجاد کنید ، آنرا با R = 234 G = 232 B = 252 پر کنید و مطابق شکل اول آنرا قرار دهید.
ابزار Rounded Rectangle Rounded (Shift-M) را انتخاب کرده و Corner Radius را روی 5 pt قرار دهید. یک شکل 9 3 3 پیکسل ایجاد کنید ، آنرا با R = 234 G = 232 B = 252 پر کنید و مطابق شکل اول آنرا قرار دهید.
با استفاده از همان ابزار ، یک شکل 5 8 8 px ایجاد کنید و آن را مطابق تصویر دوم قرار دهید.
مرحله 21
با استفاده از ابزار Ellipse (TO) ، یک حلقه 3 px و یک حلقه 1 px ایجاد کنید. هر دو شکل را با R = 234 G = 232 B = 252 پر کنید و مطابق شکل زیر آنها را قرار دهید.
با استفاده از ابزار Ellipse (TO) ، یک حلقه 3 px و یک حلقه 1 px ایجاد کنید. هر دو شکل را با R = 234 G = 232 B = 252 پر کنید و مطابق شکل زیر آنها را قرار دهید.
مرحله 22
ابزار Rectangle (M) را انتخاب کرده و شکل 5 x 1 px ایجاد کنید. آن را با R = 152 G = 65 B = 254 پر کنید و آن را مطابق تصویر اول قرار دهید. تمرکز خود را روی این مستطیل ریز نگه دارید و ابزار انتخاب مسیر (A) را انتخاب کنید. نقطه لنگر پایین ، راست را انتخاب کرده و با استفاده از کلید Delete آن را حذف کنید.
ابزار Rectangle (M) را انتخاب کرده و شکل 5 x 1 px ایجاد کنید. آن را با R = 152 G = 65 B = 254 پر کنید و آن را مطابق تصویر اول قرار دهید. تمرکز خود را روی این مستطیل ریز نگه دارید و ابزار انتخاب مسیر (A) را انتخاب کنید. نقطه لنگر پایین ، راست را انتخاب کرده و با استفاده از کلید Delete آن را حذف کنید.
ابزار Rectangle (M) را دوباره انتخاب کنید و شکل 5 x 1 px دیگری ایجاد کنید. آن را با R = 152 G = 65 B = 254 پر کنید و مطابق تصویر سوم آنرا قرار دهید. به ابزار انتخاب مسیر (A) برگردید و نقطه لنگر بالا ، سمت چپ را حذف کنید. در پایان ، همه چیز باید مانند تصویر چهارم باشد.
مرحله 23
روی پنل Layers تمرکز کرده و یک لایه سوم اضافه کنید. آن را "Grid & Text" بگذارید و آن را انتخاب کنید.
روی پنل Layers تمرکز کرده و یک لایه سوم اضافه کنید. آن را "Grid & Text" بگذارید و آن را انتخاب کنید.
ابزار Ellipse (O) را انتخاب کنید ، یک دایره 4 px ایجاد کنید و آن را با R = 147 G = 144 B = 202 پر کنید. با استفاده از دستور Vertical Centers از قسمت Alignment ، این شکل جدید را به صورت عمودی متمرکز کنید و سپس آن را 10 پیکسل پایین تر از آن به شکل بنفش-صورتی بکشید. از این حلقه ریز یک نسخه بسازید یا یک حلقه جدید ایجاد کنید ، آن را به صورت عمودی متمرکز کنید و 10 پیکسل را بالاتر از آن به شکل بنفش-صورتی بکشید.
یک حلقه 4 px سوم ایجاد کنید و آن را با همان رنگ پر کنید. با استفاده از دستور Horizontal Centers این شکل را به صورت افقی متمرکز کرده و آن را 10 پیکسل سمت چپ از آن شکل بنفش-صورتی بکشید. از این حلقه کپی کنید و آن را 10 پیکسل درست از آن شکل بنفش-صورتی بکشید. در پایان ، موارد باید مانند تصویر زیر به نظر برسند.
مرحله 24
چهار دایره ریز را انتخاب کنید و با استفاده از Rotate Tool (R) آنها را 45 درجه بچرخانید. نگه داشتن کلید Shift هنگام کشیدن ، چرخش را به 15 درجه افزایش می دهد.
چهار دایره ریز را انتخاب کنید و با استفاده از Rotate Tool (R) آنها را 45 درجه بچرخانید. نگه داشتن کلید Shift هنگام کشیدن ، چرخش را به 15 درجه افزایش می دهد.
مرحله 25
گزینه Type Tool (T) را انتخاب کنید ، بر روی بوم خود کلیک کنید و از پانل Appearance به قسمت Text text بروید. قلم Helvetica Neue را انتخاب کنید ، سبک را به Thin تغییر دهید و اندازه را روی 25 pt تنظیم کنید. متن "12" را تایپ کنید و رنگ آن را روی R = 146 G = 144 B = 202 تنظیم کنید. متن خود را همانطور که در تصویر اول نشان داده شده است قرار دهید و سپس همانطور که در تصویر دوم نشان داده شده است ، سه قطعه دیگر را اضافه کنید.
گزینه Type Tool (T) را انتخاب کنید ، بر روی بوم خود کلیک کنید و از پانل Appearance به قسمت Text text بروید. قلم Helvetica Neue را انتخاب کنید ، سبک را به Thin تغییر دهید و اندازه را روی 25 pt تنظیم کنید. متن "12" را تایپ کنید و رنگ آن را روی R = 146 G = 144 B = 202 تنظیم کنید. متن خود را همانطور که در تصویر اول نشان داده شده است قرار دهید و سپس همانطور که در تصویر دوم نشان داده شده است ، سه قطعه دیگر را اضافه کنید.
مرحله 26
ابزار Ellipse (O) را انتخاب کنید و یک دایره 30 پیکسل ایجاد کنید. این شکل جدید را مرکز کرده و آن را با شیب خطی که در زیر نشان داده شده است پر کنید.
ابزار Ellipse (O) را انتخاب کنید و یک دایره 30 پیکسل ایجاد کنید. این شکل جدید را مرکز کرده و آن را با شیب خطی که در زیر نشان داده شده است پر کنید.
مرحله 27
روی پنل Layers تمرکز کرده و یک لایه چهارم اضافه کنید. آن را "Hands" بگذارید و آن را انتخاب کنید.
روی پنل Layers تمرکز کرده و یک لایه چهارم اضافه کنید. آن را "Hands" بگذارید و آن را انتخاب کنید.
با استفاده از ابزار Ellipse (O) ، یک دایره 16 px ایجاد کنید ، آن را با رنگ سبز پر کرده و آن را وسط قرار دهید. با استفاده از همین ابزار ، یک دایره سبز 6 px ایجاد کنید. آن را به صورت عمودی قرار دهید و همانطور که در تصویر اول نشان داده شده است ، آن را 10 پیکسل در زیر قسمت بالای آن به شکل بنفش-صورتی بکشید.
ابزار Rectangle (M) را انتخاب کنید و شکل 16 55 55 پیکسل ایجاد کنید. آن را با رنگ زرد پر کنید و مطابق تصویر دوم آن را قرار دهید. در قسمت بالای این مستطیل جدید متمرکز شوید و ابزار انتخاب مسیر (A) را انتخاب کنید. هر دو نقطه لنگر را انتخاب کنید و به ابزار مقیاس (S) بروید. کلید Shift را نگه دارید و همانطور که در تصویر سوم نشان داده شده است ، نقاط لنگر 5 px را از خارج به داخل بکشید.
مرحله 28
شکل زرد را به همراه دو دایره سبز انتخاب کنید و از قسمت Union Tools از پنجره Path Tools کلیک کنید.
شکل زرد را به همراه دو دایره سبز انتخاب کنید و از قسمت Union Tools از پنجره Path Tools کلیک کنید.
مرحله 29
با استفاده از ابزار Ellipse (O) ، یک حلقه 16 px ایجاد کنید ، آن را با رنگ آبی پر کرده و آن را وسط قرار دهید. با استفاده از همان ابزار ، یک دایره آبی 6 پیکسل ایجاد کنید. آن را به صورت عمودی متمرکز کرده و همانطور که در تصویر اول نشان داده شده است ، آن را 4 برابر بالاتر از آن به رنگ بنفش صورتی بکشید.
با استفاده از ابزار Ellipse (O) ، یک حلقه 16 px ایجاد کنید ، آن را با رنگ آبی پر کرده و آن را وسط قرار دهید. با استفاده از همان ابزار ، یک دایره آبی 6 پیکسل ایجاد کنید. آن را به صورت عمودی متمرکز کرده و همانطور که در تصویر اول نشان داده شده است ، آن را 4 برابر بالاتر از آن به رنگ بنفش صورتی بکشید.
ابزار Rectangle (M) را انتخاب کرده و شکل 16 90 90 پیکسل ایجاد کنید. آن را با رنگ زرد پر کنید و مطابق تصویر دوم آن را قرار دهید. در قسمت بالای این مستطیل جدید متمرکز شوید و ابزار انتخاب مسیر (A) را انتخاب کنید. هر دو نقطه لنگر را انتخاب کنید و به ابزار مقیاس (S) بروید. کلید Shift را نگه دارید و همانطور که در تصویر سوم نشان داده شده است ، نقاط لنگر 5 px را از خارج به داخل بکشید.
مرحله 30
شکل زرد را به همراه دو دایره آبی انتخاب کرده و از قسمت Path Tools روی فرمان Union کلیک کنید.
شکل زرد را به همراه دو دایره آبی انتخاب کرده و از قسمت Path Tools روی فرمان Union کلیک کنید.
مرحله 31
با استفاده از ابزار Ellipse (O) ، یک دایره 6 px ایجاد کنید و آن را با رنگ قرمز پر کنید. این شکل جدید را به صورت عمودی متمرکز کرده و سپس همانطور که در تصویر اول نشان داده شده است ، آن را 6 px زیر شکل آبی بکشید. با استفاده از همان ابزار ، یک دایره قرمز 2 px ایجاد کنید. آن را به صورت عمودی متمرکز کرده و آن را مطابق تصویر اول قرار دهید.
با استفاده از ابزار Ellipse (O) ، یک دایره 6 px ایجاد کنید و آن را با رنگ قرمز پر کنید. این شکل جدید را به صورت عمودی متمرکز کرده و سپس همانطور که در تصویر اول نشان داده شده است ، آن را 6 px زیر شکل آبی بکشید. با استفاده از همان ابزار ، یک دایره قرمز 2 px ایجاد کنید. آن را به صورت عمودی متمرکز کرده و آن را مطابق تصویر اول قرار دهید.
ابزار Rectangle (M) را انتخاب کنید و شکل 6 10 107 px ایجاد کنید. آن را با رنگ زرد پر کنید و مطابق تصویر دوم آن را قرار دهید. در قسمت بالای این مستطیل جدید متمرکز شوید و ابزار انتخاب مسیر (A) را انتخاب کنید. هر دو نقطه لنگر را انتخاب کنید و به ابزار مقیاس (S) بروید. کلید Shift را نگه دارید و همانطور که در تصویر سوم نشان داده شده است ، نقاط لنگر 2 px را از خارج به داخل بکشید.
مرحله 32
شکل زرد را به همراه دو دایره قرمز انتخاب کرده و از قسمت Union Tools از پنجره Path Tools کلیک کنید.
شکل زرد را به همراه دو دایره قرمز انتخاب کرده و از قسمت Union Tools از پنجره Path Tools کلیک کنید.
مرحله 33
ابزار Ellipse (O) را انتخاب کنید و یک دایره 16 پیکسل ایجاد کنید. این شکل جدید را مرکز کرده و آن را با شیب خطی که در زیر نشان داده شده است پر کنید.
ابزار Ellipse (O) را انتخاب کنید و یک دایره 16 پیکسل ایجاد کنید. این شکل جدید را مرکز کرده و آن را با شیب خطی که در زیر نشان داده شده است پر کنید.
مرحله 34
ابزار Ellipse (O) را انتخاب کنید و یک دایره 6 px ایجاد کنید. این شکل جدید را مرکز کرده و آن را با رنگ سفید پر کنید. اطمینان حاصل کنید که آن در انتخاب باقی می ماند و روی پنجره Effects متمرکز شوید. جلوه Drop Shadow موجود را فعال کنید و ویژگی های نشان داده شده در زیر را وارد کنید.
ابزار Ellipse (O) را انتخاب کنید و یک دایره 6 px ایجاد کنید. این شکل جدید را مرکز کرده و آن را با رنگ سفید پر کنید. اطمینان حاصل کنید که آن در انتخاب باقی می ماند و روی پنجره Effects متمرکز شوید. جلوه Drop Shadow موجود را فعال کنید و ویژگی های نشان داده شده در زیر را وارد کنید.
مرحله 35
اطمینان حاصل کنید که دایره سفید شما هنوز انتخاب شده است و تمرکز خود را بر روی صفحه اثر ادامه دهید یک اثر Drop Shadow دوم اضافه کنید ، آن را انتخاب کنید و ویژگی های نشان داده شده در زیر را وارد کنید.
اطمینان حاصل کنید که دایره سفید شما هنوز انتخاب شده است و تمرکز خود را بر روی صفحه اثر ادامه دهید یک اثر Drop Shadow دوم اضافه کنید ، آن را انتخاب کنید و ویژگی های نشان داده شده در زیر را وارد کنید.
مرحله 36
اطمینان حاصل کنید که دایره سفید شما هنوز انتخاب شده است و تمرکز خود را بر روی صفحه اثر ادامه دهید جلوه موجود Inner Shadow را فعال کنید و ویژگی های نشان داده شده در زیر را وارد کنید.
اطمینان حاصل کنید که دایره سفید شما هنوز انتخاب شده است و تمرکز خود را بر روی صفحه اثر ادامه دهید جلوه موجود Inner Shadow را فعال کنید و ویژگی های نشان داده شده در زیر را وارد کنید.
مرحله 37
اطمینان حاصل کنید که دایره سفید شما هنوز انتخاب شده است و تمرکز خود را بر روی صفحه اثر ادامه دهید یک جلوه دوم Inner Shadow اضافه کنید ، آن را انتخاب کنید و ویژگی های نشان داده شده در زیر را وارد کنید.
اطمینان حاصل کنید که دایره سفید شما هنوز انتخاب شده است و تمرکز خود را بر روی صفحه اثر ادامه دهید یک جلوه دوم Inner Shadow اضافه کنید ، آن را انتخاب کنید و ویژگی های نشان داده شده در زیر را وارد کنید.
مرحله 38
ابزار Ellipse (O) را انتخاب کنید و یک دایره 2 px ایجاد کنید. این شکل جدید را مرکز کنید و آن را با R = 87 G = 87 B = 87 پر کنید.
ابزار Ellipse (O) را انتخاب کنید و یک دایره 2 px ایجاد کنید. این شکل جدید را مرکز کنید و آن را با R = 87 G = 87 B = 87 پر کنید.
مرحله 39
شکل قرمز خود را انتخاب کرده و Rotate Tool (R) را انتخاب کنید. با استفاده از یک کلیک ساده ، نقطه مرجع را در مرکز بوم خود حرکت دهید. پس از اتمام کار ، کلیک کنید و بکشید تا انتخاب خود را -285 درجه انجام دهید همانطور که در تصویر دوم نشان داده شده است.
شکل قرمز خود را انتخاب کرده و Rotate Tool (R) را انتخاب کنید. با استفاده از یک کلیک ساده ، نقطه مرجع را در مرکز بوم خود حرکت دهید. پس از اتمام کار ، کلیک کنید و بکشید تا انتخاب خود را -285 درجه انجام دهید همانطور که در تصویر دوم نشان داده شده است.
مرحله 40
اطمینان حاصل کنید که هنوز شکل قرمز شما انتخاب شده است و روی قسمت Effects تمرکز کنید. ابتدا رنگ پرش را به R = 237 G = 110 B = 97 تغییر دهید و سپس جلوه Drop Shadow موجود را فعال کرده و ویژگی های نشان داده شده در زیر را وارد کنید.
اطمینان حاصل کنید که هنوز شکل قرمز شما انتخاب شده است و روی قسمت Effects تمرکز کنید. ابتدا رنگ پرش را به R = 237 G = 110 B = 97 تغییر دهید و سپس جلوه Drop Shadow موجود را فعال کرده و ویژگی های نشان داده شده در زیر را وارد کنید.
مرحله 41
شکل آبی خود را انتخاب کرده و Rotate Tool (R) را انتخاب کنید. نقطه مرجع را در مرکز بوم حرکت داده و سپس انتخاب خود را -60 درجه بچرخانید همانطور که در تصویر اول نشان داده شده است.
شکل آبی خود را انتخاب کرده و Rotate Tool (R) را انتخاب کنید. نقطه مرجع را در مرکز بوم حرکت داده و سپس انتخاب خود را -60 درجه بچرخانید همانطور که در تصویر اول نشان داده شده است.
اطمینان حاصل کنید که شکل آبی شما انتخاب شده است و روی قسمت جلوه ها تمرکز کنید. ابتدا رنگ پرش را به R = 105 G = 103 B = 140 تغییر دهید و سپس جلوه Drop Shadow موجود را فعال کنید و ویژگی های نشان داده شده در زیر را وارد کنید.
مرحله 42
شکل سبز خود را انتخاب کرده و Rotate Tool (R) را انتخاب کنید. نقطه مرجع را در مرکز بوم حرکت داده و سپس مطابق تصویر اول ، -135 درجه خود را بچرخانید.
شکل سبز خود را انتخاب کرده و Rotate Tool (R) را انتخاب کنید. نقطه مرجع را در مرکز بوم حرکت داده و سپس مطابق تصویر اول ، -135 درجه خود را بچرخانید.
اطمینان حاصل کنید که شکل سبز شما باقی می ماند و روی قسمت Effects تمرکز کنید. ابتدا رنگ پرش را به R = 105 G = 103 B = 140 تغییر دهید و سپس اثر Drop Shadow موجود را فعال کنید و ویژگی های نشان داده شده در زیر را وارد کنید.
مرحله 43
به پنل لایه ها برگردید و لایه "Bg" خود را انتخاب کنید. Rounded Rectangle Tool (Shift-M) را انتخاب کرده و Corner Radius را روی 75 pt قرار دهید. شکل 200 22 225 پیکسل ایجاد کنید و مطابق تصویر زیر آنرا قرار دهید. این شکل جدید را با شیب خطی نشان داده شده در زیر پر کرده و Opacity آن را به 80٪ کاهش دهید.
به پنل لایه ها برگردید و لایه "Bg" خود را انتخاب کنید. Rounded Rectangle Tool (Shift-M) را انتخاب کرده و Corner Radius را روی 75 pt قرار دهید. شکل 200 22 225 پیکسل ایجاد کنید و مطابق تصویر زیر آنرا قرار دهید. این شکل جدید را با شیب خطی نشان داده شده در زیر پر کرده و Opacity آن را به 80٪ کاهش دهید.
مرحله 44
اطمینان حاصل کنید که هنوز شکلی که در مرحله قبل ایجاد شده است انتخاب شده است و روی قسمت Effects تمرکز کنید. اثر Blur را فعال کنید ، نوار لغزنده اندازه را به 25 pt بکشید و تمام شد.
اطمینان حاصل کنید که هنوز شکلی که در مرحله قبل ایجاد شده است انتخاب شده است و روی قسمت Effects تمرکز کنید. اثر Blur را فعال کنید ، نوار لغزنده اندازه را به 25 pt بکشید و تمام شد.
طراحی نهایی
تبریک می گویم ، شما آموزش را تمام کرده اید!
تبریک می گویم ، شما آموزش را تمام کرده اید!
امیدوارم از یادگیری برخی از تکنیک ها و فرآیندهای ارائه شده در این مراحل لذت برده باشید. مثل همیشه ، احساس راحتی کنید که طرح نهایی را تنظیم کنید و آن را به صورت دلخواه خود درآورید.
برچسب ها :
- طراحی
- آموزش
- مقاله
- تعرفه
- قیمت
- طراحی آنلاین
- دیزاینو
- برندسازی
- طراحی لوگو
- هویت بصری
- فتوشاپ
- Illustration
- ایلیستریتور
- طراحی سایت
- art
- چاپ و تبلیغات






میزان رضایت مندی از این سفارش : از 3 رای ثبت شده
نظرات ثبت شده