اکشن فتوشاپ

اکشن فتوشاپ
-
- تاریخ انتشار : ۱۳۹۸/۰۹/۱۵
- ساعت : ۰۵:۰۰
-
- تعداد نظرها : 0
- تعداد بازدید : ۱۰۰۶
-
- دسته : آموزش

اکشن یکی از ابزارهای بسیار کاربردی در فتوشاپ است که زمان انجام کارهای شما را بسیار کم می کند. با این ابزار شما می توانید کارهایی که بر روی یک تصویر انجام می دهید را ضبط کرده و سپس در همان تصویر و یا تصاویر دیگر از آن استفاده کنید.
بطور مثال شما ۱۰۰ تصویر دارید که می خواهید اندازه تمام آنها از۱۲۰۰ در ۱۶۰۰ به ۸۰۰ در ۱۲۰۰ تغییر کند. تغییر اندازه تک تک تصاویر کاری بسیار زمان بر و غیر عقلانی است. به همین دلیل برای انجام اینکار از ابزار اکشن استفاده می کنیم. در این صورت تنها کافی است بگویید که اکشن تمام کارهایی که شما انجام می دهید را ضبط کند و اندازه یک تصویر را تغییر دهید سپس آن اکشن را بر روی تمام ۹۹ تصویر دیگر اعمال می کنید. در نتیجه در کمتر از چند ثانیه اندازه تمام تصاویر شما تغییر می کنند
استفاده از اکشن در فتوشاپ
قدم اول: اضافه کردن پنجره Actions
اولین کار اضافه کردن پنجره اکشن ها به فتوشاپ است. برای اینکار در منوی فتوشاپ روی Window و سپس Actions کلیک کنید و یا کلیدهای ترکیبی Alt+F۹ را بطور همزمان فشار دهید.


همانطور که مشاهده می کنید فتوشاپ بصورت پیش فرض دارای چند اکشن می باشد. اما بیشتر نیاز ما به اکشن هایی است که توسط خودمان اضافه می شوند.
قدم دوم: اضافه کردن اکشن جدید
ابتدا در پنجره اکشن ها روی آیکون اضافه کردن اکشن کلیک کنید.

پنجره ای به شکل زیر مشاهده خواهید کرد:
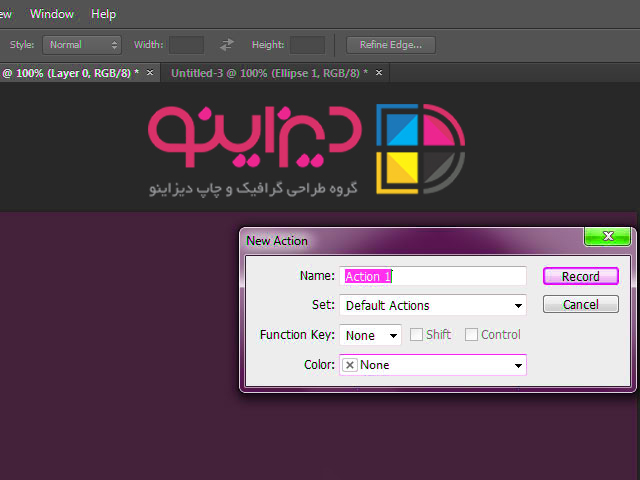
در این پنجره Name نام دلخواه اکشنی است که می خواهید اضافه کنید. Set گروه اکشن است که در حالت عادی فقط Default Actions وجود دارد. Function Key ایحاد یک کلید ترکیبی برای شروع اکشن و رنگ دلخواهی است که می خواهید به اکشن اختصاص دهید. توجه کنید که اضافه کردن تمام موارد به جز نام کاملا اختیاری است.
حالا برای ذخیره اکشن باید روی کلید Record کلیک کنید. مشاهده می کنید که اکشن شما بطور خودکار شروع به ضبط می کند به این معنی که هر کاری که از الان بر روی تصویر مورد نظرتان انجام دهید در این اکشن ذخیره خواهد شد. تغییرات مورد نظر را در تصویر اعمال کنید و برای اتمام ضبط روی آیکون Stop کلیک کنید.
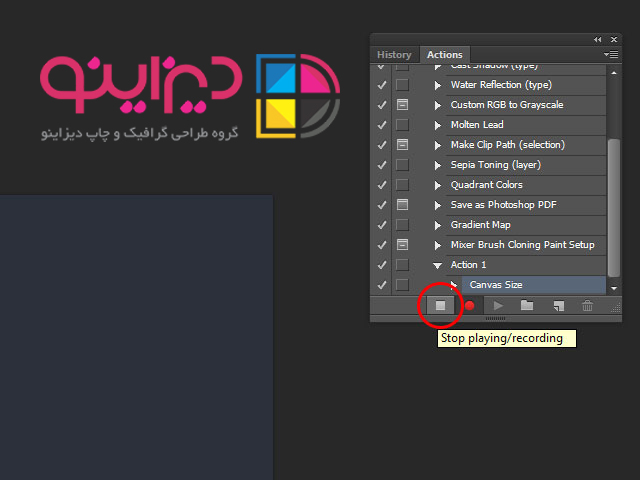
اکشن شما ذخیره خواهد شد و از این پس می توانید از این اکشن برای اعمال تغییر روی تصاویرتان استفاده کنید. برای اینکار فقط کافی است روی آیکون Play Selection کلیک کنید.

اعمال اکشن بر روی چندین تصویر
شاید این سوال به ذهنتون رسیده باشه که در این حالت هم ما باید تک تک تصاویر را باز کرده و روی کلید Play Selection کلیک کنیم. در صورتی که تعداد تصویر کم باشد این کار خیلی وقت گیر نیست اما در صورت بالا رفتن تعداد تصاویر بهتر است که از این روش استفاده کنیم.
روی File > Automate > Batch کلیک کنید.

پنجره ای به این شکل باز خواهد شد:

در این پنجره Actions نام اکشنی است که می خواهید روی تصاویرتان اعمال کنید. همچنین Source، مسیر تصاویر را مشخص می کند که این مسیر می تواند یک پوشه یا فایل های باز شده در فتوشاپ باشد. در قسمت Detination هم سه گزینه وجود دارد گزینه None تغییرات را اعمال می کند اما ذخیره نمی کند. گزینه Save and Close تغییرات اعمال شده را بر روی همان تصویر ذخیره می کند و در نهایت گزینه Folder تصاویر را بصورت یک تصویر جدید در مسیری که مشخص کرده اید ذخیره می کند.
خارج کردن و وارد کردن اکشن ها
برای خروجی گرفتن از اکشن هایی که ایجاد کردید در پنجره اکشن ها روی Options کلیک کرده و سپس روی Save Actions کلیک کنید. همچنین در همین قسمت با انتخاب گزینه Load Actions می توانید اکشن هایی که از قبل ذخیره کرده اید و یا از اینترنت دانلود کرده اید را وارد کنید.
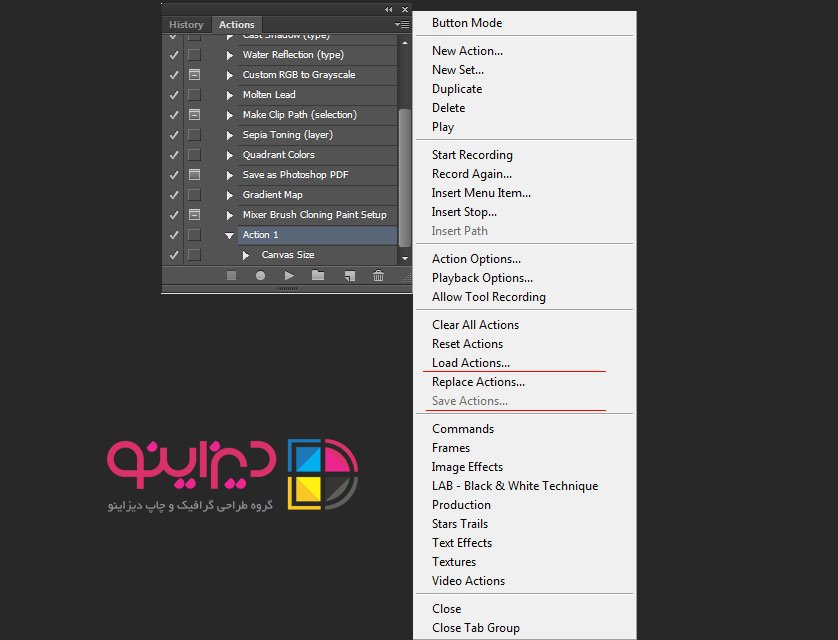
در سایت زیر میتوانید از اکشن در عکسهای خودتان استفاده کنید .









برچسب ها :
- آموزش
- مقاله
- هنر
- خلاقیت
- دانلود رایگان اکشن فتوشاپ
- اعمال اکشن بر روی چندین تصویر
- اضافه کردن اکشن جدید
- استفاده از اکشن در فتوشاپ
- اکشن فتوشاپ






میزان رضایت مندی از این سفارش : از 3 رای ثبت شده
نظرات ثبت شده