طراحی یک واحد آپارتمان
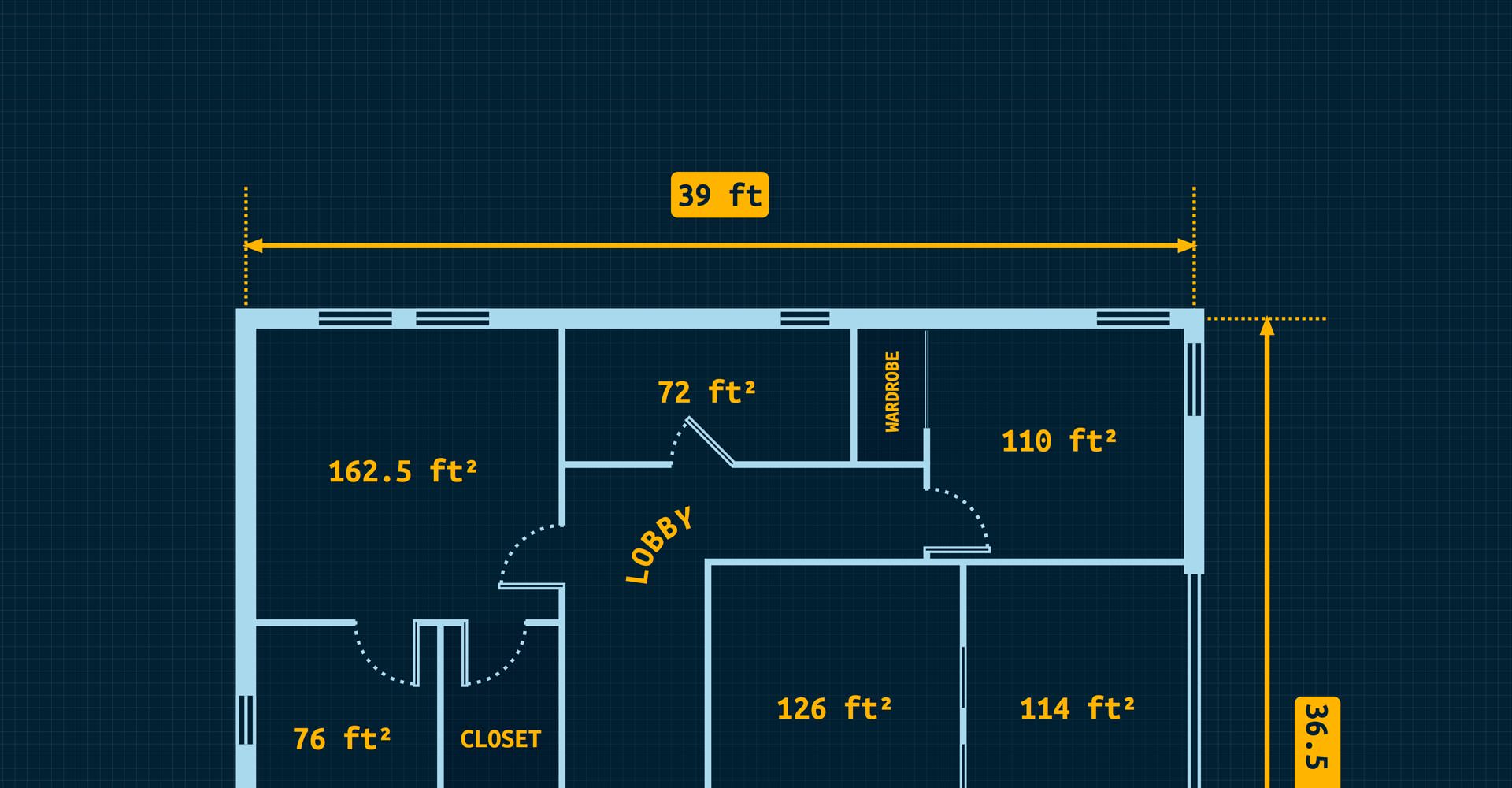
طراحی یک واحد آپارتمان
-
- تاریخ انتشار : ۱۳۹۹/۰۴/۰۳
- ساعت : ۱۸:۲۶
-
- تعداد نظرها : 0
- تعداد بازدید : ۹۲۲
-
- دسته : آموزش
طراحی یک واحد آپاررتمان
در آموزش زیر یاد می گیرید که چگونه یک طرح طراحی کفپوش براق در Graphic for Mac ایجاد کنید. برای مبتدیان یاد می گیرید که چگونه یک شبکه ساده راهاندازی کنید و چگونه می توانید با استفاده از ابزار Rectangle Tool و تکنیک های اولیه ساخت شکل بردار ، مجموعه ای از اشکال ساده ایجاد کنید.
با استفاده از ابزار قلم و سکته های ساده ، طرح های دیواری را ایجاد خواهید کرد و یاد می گیرید که چگونه با چند لایه کار کنید یا چگونه می توانید رنگ را ذخیره کنید. با حرکت ، یاد خواهید گرفت که چگونه انواع مختلفی از برچسب ها را اضافه کنید و چگونه آنها را به راحتی از یک شی به شی دیگر انتقال دهید.
با بهره گیری کامل از قسمت Effects ، یاد می گیرید که چگونه چندین ضربه برای یک شکل و نحوه صرفه جویی و استفاده از سبک اضافه کنید. شما یاد می گیرید که چگونه خطوط پیکان ، خراب یا ابعاد ایجاد کنید و چگونه به سرعت ویرایش آنها را انجام دهید.
در آخر یاد می گیرید که چگونه متن را در یک مسیر اضافه کنید و چگونه می توانید به راحتی کل شبکه و رنگ بوم خود را به همراه کل طرح صادر کنید.
مرحله 1
برای این آموزش یک سند جدید 63 63 63 اینچ ایجاد خواهیم کرد. به پرونده> جدید بروید یا کلید میانبر صفحه کلید Command + N را بزنید تا پنجره New Document ظاهر شود. سبک سند Grid را انتخاب کنید ، این واحد را برای واحد سند انتخاب کنید و سپس ابعاد سند را به 63 اینچ عرض 63 اینچ تنظیم کنید.
برای این آموزش یک سند جدید 63 63 63 اینچ ایجاد خواهیم کرد. به پرونده> جدید بروید یا کلید میانبر صفحه کلید Command + N را بزنید تا پنجره New Document ظاهر شود. سبک سند Grid را انتخاب کنید ، این واحد را برای واحد سند انتخاب کنید و سپس ابعاد سند را به 63 اینچ عرض 63 اینچ تنظیم کنید.
ما قصد داریم با استفاده از تنظیمات مقیاس بوم ، یک طراحی فنی "در مقیاس" ایجاد کنیم. از پانل Properties ، بوم بوم را باز کنید و واحد مقیاس را از اینچ به پاها تغییر دهید. اندازه واقعی کاغذ تغییر نخواهد کرد ، فقط مقادیر نمایش داده شده و واحدها توسط این تنظیم تنظیم می شوند. اگر صفحه Properties در حال حاضر قابل مشاهده نیست ، می توانید به راحتی با استفاده از نماد خط کش که در بالای پنل Layers قرار دارد ، آن را باز کنید.
در مرحله بعد ، شما باید شبکه ی سند را تنظیم کنید. به صفحه Grid در پنل Properties بروید. grid X Spacing و Y Spacing را به 0.5 فوت تغییر دهید ، Subdivision را بر روی 0 قرار دهید و سپس ویژگی Snap to Grid را فعال کنید.
به خاطر داشته باشید که می توانید با استفاده از میانبرهای صفحه کلید Command + 'و Command + Shift +' ، سرعت شبکه و ویژگی Snap to Grid را فعال یا غیرفعال کنید.
گام 2
روی نوار ابزار متمرکز شوید و متوجه خواهید شد که به طور پیش فرض رنگ پر رنگ در حالی که رنگ سکته مغزی روی سیاه قرار دارد تنظیم می شود. چرخ رنگ پر را کلیک کنید و رنگ موجود را با R = 0 G = 164 B = 255 جایگزین کنید و سپس بر روی چرخ رنگ رنگ ضربه بزنید و نوار لغزنده Alpha را به 0٪ بکشید ، که سکته مغزی را نامرئی می کند.
روی نوار ابزار متمرکز شوید و متوجه خواهید شد که به طور پیش فرض رنگ پر رنگ در حالی که رنگ سکته مغزی روی سیاه قرار دارد تنظیم می شود. چرخ رنگ پر را کلیک کنید و رنگ موجود را با R = 0 G = 164 B = 255 جایگزین کنید و سپس بر روی چرخ رنگ رنگ ضربه بزنید و نوار لغزنده Alpha را به 0٪ بکشید ، که سکته مغزی را نامرئی می کند.
ابزار Rectangle (M) را انتخاب کنید ، روی بوم خود تمرکز کنید و شکل 13 12 12.5 فوت ایجاد کنید - شبکه و ویژگی Snap to Grid کار شما را راحت تر می کند. اطمینان حاصل کنید که این مستطیل های آبی انتخاب شده باقی مانده و از پانل Properties به صفحه Geometry بروید. روی ویژگی های Position تمرکز کنید و شماره های ذکر شده در تصویر زیر را وارد کنید تا به راحتی شکل انتخاب شده خود را در مکان مورد نظر قرار دهید.
مرحله 3
با استفاده از ابزار Rectangle (M) ، سری مستطیل های موجود در تصویر زیر را ایجاد کرده و از خصوصیات اندازه ای که در زیر آمده است استفاده کنید. سعی کنید از رنگهای پر رنگی مشابه استفاده کنید ، اما برای بدست آوردن رنگ دقیق تلاش نکنید.
با استفاده از ابزار Rectangle (M) ، سری مستطیل های موجود در تصویر زیر را ایجاد کرده و از خصوصیات اندازه ای که در زیر آمده است استفاده کنید. سعی کنید از رنگهای پر رنگی مشابه استفاده کنید ، اما برای بدست آوردن رنگ دقیق تلاش نکنید.
مرحله 4
با استفاده از ابزار Rectangle (M) ، یک شکل 13 14 14.5 فوت ایجاد کنید ، آن را با رنگ زرد تصادفی پر کنید و مطابق تصویر اول آنرا قرار دهید.
با استفاده از ابزار Rectangle (M) ، یک شکل 13 14 14.5 فوت ایجاد کنید ، آن را با رنگ زرد تصادفی پر کنید و مطابق تصویر اول آنرا قرار دهید.
گزینه Pen Tool (P) را انتخاب کنید ، به نوار گزینه های ابزار بروید و حالت Add Point را فعال کنید. روی گوشه پایین ، گوشه سمت چپ مستطیل زرد خود متمرکز شوید و از دکمه کلیک استفاده کنید تا به سرعت دو نقطه لنگر را اضافه کنید همانطور که در تصویر اول نشان داده شده است.
به ابزار انتخاب مسیر (A) بروید ، قسمت پایین ، نقطه لنگر سمت چپ را انتخاب کنید و آن را 2.5 فوت به بالا و 2.5 فوت به راست بکشید. در پایان ، شکل ساخته شده در این مرحله باید مانند تصویر دوم باشد.
مرحله 5
با استفاده از ابزار Rectangle (M) یک شکل 26 14 14.5 فوت ایجاد کنید ، آن را با رنگ آبی تصادفی پر کنید و آن را مطابق تصویر اول قرار دهید. با استفاده از همان ابزار ، شکل 6 x 3 فوت ایجاد کنید ، و آن را مطابق تصویر دوم قرار دهید.
با استفاده از ابزار Rectangle (M) یک شکل 26 14 14.5 فوت ایجاد کنید ، آن را با رنگ آبی تصادفی پر کنید و آن را مطابق تصویر اول قرار دهید. با استفاده از همان ابزار ، شکل 6 x 3 فوت ایجاد کنید ، و آن را مطابق تصویر دوم قرار دهید.
به ابزار Move (V) بروید ، هر دو شکل ساخته شده در این مرحله را انتخاب کنید ، از پانل Properties ، پنجره Path Tools را باز کنید و روی دکمه Subtract کلیک کنید. در پایان شکل آبی شما باید مانند تصویر چهارم باشد.
مرحله 6
با استفاده از ابزار Rectangle (M) یک شکل 6 16 16 فوت ایجاد کنید ، آن را با رنگ سفید پر کنید و مطابق تصویر اول آنرا قرار دهید. مستطیل های دوم و سفید ایجاد کنید ، آن را 15 فوت عرض و 4 فوت بلند کنید و سپس آن را همانطور که در تصویر دوم نشان داده شده است قرار دهید.
با استفاده از ابزار Rectangle (M) یک شکل 6 16 16 فوت ایجاد کنید ، آن را با رنگ سفید پر کنید و مطابق تصویر اول آنرا قرار دهید. مستطیل های دوم و سفید ایجاد کنید ، آن را 15 فوت عرض و 4 فوت بلند کنید و سپس آن را همانطور که در تصویر دوم نشان داده شده است قرار دهید.
به ابزار Move (M) سوئیچ کنید ، هر دو شکل ساخته شده در این مرحله را انتخاب کنید و بر روی دکمه Union دکمه Path Tools کلیک کنید. کلید Shift را نگه دارید تا با کلیک کردن روی آنها ، به راحتی چندین شکل از بوم خود انتخاب کنید.
مرحله 7
روی پنل Layers متمرکز شوید. ابتدا بر روی لایه موجود دوبار کلیک کرده و آن را "اتاق" تغییر نام دهید. در مرحله بعد ، از دکمه به علاوه واقع در گوشه پایین ، سمت چپ پانل خود برای اضافه کردن یک لایه دوم استفاده کنید. این لایه جدید را انتخاب کنید تا مطمئن شوید اشیاء جدیدی که می خواهید ایجاد کنید به اینجا می روند. همچنین ، این لایه جدید را "دیوارها" تغییر نام دهید و مطمئن شوید که در بالای لایه دیگر قرار دارد. کلیک کنید و لایه را بکشید تا ترتیب آنها تغییر کند.
روی پنل Layers متمرکز شوید. ابتدا بر روی لایه موجود دوبار کلیک کرده و آن را "اتاق" تغییر نام دهید. در مرحله بعد ، از دکمه به علاوه واقع در گوشه پایین ، سمت چپ پانل خود برای اضافه کردن یک لایه دوم استفاده کنید. این لایه جدید را انتخاب کنید تا مطمئن شوید اشیاء جدیدی که می خواهید ایجاد کنید به اینجا می روند. همچنین ، این لایه جدید را "دیوارها" تغییر نام دهید و مطمئن شوید که در بالای لایه دیگر قرار دارد. کلیک کنید و لایه را بکشید تا ترتیب آنها تغییر کند.
به نوار ابزار خود بروید ، پر کردن را نامرئی کنید و سپس بر روی چرخ رنگ رنگ ضربه بزنید ، رنگ موجود را با R = 169 G = 217 B = 237 جایگزین کنید و مطمئن شوید که کشویی Alpha روی 100٪ تنظیم شده است. ابزار Pen (P) را انتخاب کنید و دو مسیری را که در شکل فعلی موجود است مطابق شکل زیر ایجاد کنید. در انتهای آن ، فاصله 2.5 متری بین مسیرها ، درب ورودی خواهد بود
اطمینان حاصل کنید که دو مسیر انتخابی شما باقی مانده است ، صفحه Stroke را از صفحه Appearance باز کنید و آن وزن Line را به 60 pt بکشید. اگر قسمت Appearance در حال حاضر قابل مشاهده نیست ، می توانید برای نشان دادن و پنهان کردن این صفحه ، روی نماد سمت چپ که در بالای صفحه لایه ها قرار دارد کلیک کنید. در پایان ، دو مسیر آبی شما باید در تصویر زیر به نظر برسد.
شما در طول آموزش چندین بار از آن رنگ آبی روشن استفاده خواهید کرد. برای سهولت در کار خود باید این رنگ خاص را در پالت رنگی خود ذخیره کنید. به نوار ابزار بازگردید و دوباره روی چرخ رنگ رنگ ضربه بزنید. از Color Picker به Palette Color بروید و روی آن دکمه plus کلیک کنید تا رنگ فعال را ذخیره کنید.
مرحله 8
با استفاده از همان ابزار Pen (P) ، مسیرهای مستقیمی را ایجاد کنید که دیوارهای داخلی را تشکیل می دهد. برای این مسیرها یک سکته مغزی 20 پوند اضافه کنید و از رنگ آبی روشن و ذخیره شده خود از پالت رنگ استفاده کنید. به یاد داشته باشید که یک فاصله 2.5 فوت برای هر درب باقی بگذارید.
با استفاده از همان ابزار Pen (P) ، مسیرهای مستقیمی را ایجاد کنید که دیوارهای داخلی را تشکیل می دهد. برای این مسیرها یک سکته مغزی 20 پوند اضافه کنید و از رنگ آبی روشن و ذخیره شده خود از پالت رنگ استفاده کنید. به یاد داشته باشید که یک فاصله 2.5 فوت برای هر درب باقی بگذارید.
مرحله 9
به صفحه لایه ها برگردید و لایه "اتاق" را انتخاب کنید زیرا ما در حال ویرایش اشکال موجود در این لایه هستیم.
به صفحه لایه ها برگردید و لایه "اتاق" را انتخاب کنید زیرا ما در حال ویرایش اشکال موجود در این لایه هستیم.
با بالا شروع کنید ، یک سمت چپ. آن را انتخاب کرده و از قسمت پنل Appearance روی صفحه Effects متمرکز شوید. روی چرخ رنگی که مخلوط پر کردن موجود است کلیک کنید ، رنگ موجود را با R = 2 G = 33 B = 51 جایگزین کنید و نوار لغزنده آلفا را به 50٪ بکشید.
مرحله 10
اطمینان حاصل کنید که مستطیل بالا ، سمت چپ هنوز انتخاب شده و از پانل Appearance به سمت صفحه Label حرکت کنید. ابتدا برچسب Dimension را انتخاب کنید و سپس دکمه Area را بزنید که به طور خودکار لیبل را اضافه می کند که مساحت شی انتخاب شده شما را نشان می دهد. این برچسب را با استفاده از دکمه Align Centered متمرکز کنید یا از اسلایدهای موقعیت مکانی و افست استفاده کنید تا برچسب خود را در یک نقطه دیگر قرار دهید.
اطمینان حاصل کنید که مستطیل بالا ، سمت چپ هنوز انتخاب شده و از پانل Appearance به سمت صفحه Label حرکت کنید. ابتدا برچسب Dimension را انتخاب کنید و سپس دکمه Area را بزنید که به طور خودکار لیبل را اضافه می کند که مساحت شی انتخاب شده شما را نشان می دهد. این برچسب را با استفاده از دکمه Align Centered متمرکز کنید یا از اسلایدهای موقعیت مکانی و افست استفاده کنید تا برچسب خود را در یک نقطه دیگر قرار دهید.
با انتخاب شکل ، از پانل Appearance به صفحه متن بروید تا ویژگی های متن آن برچسب را تنظیم کنید. ابتدا فونت Ubuntu Mono را انتخاب کنید ، آنرا Bold کنید و اندازه آن را بر روی 100 pt قرار دهید. روی چرخ رنگ Label کلیک کرده و رنگ موجود را با R = 255 G = 180 B = 0 جایگزین کنید. باز هم ، شما در طول آموزش بارها به این زرد رنگ نیاز خواهید داشت ، بنابراین مطمئن شوید که آن را در داخل پالت رنگ ذخیره می کنید. به صفحه Text بازگردید ، مطمئن شوید که هیچ رنگی برای حاشیه تنظیم نشده است و سایر صفات را از آن عبور دهید.
مرحله 11
اطمینان حاصل کنید که هنوز مستطیل برچسب شما انتخاب نشده است ، در هر نقطه روی بوم خود کلیک راست کرده و به Copy Style بروید. شکل های زرد ، آبی ، بنفش و قرمز را انتخاب کنید ، دوباره کلیک راست کنید و این بار به Paste Style بروید.
اطمینان حاصل کنید که هنوز مستطیل برچسب شما انتخاب نشده است ، در هر نقطه روی بوم خود کلیک راست کرده و به Copy Style بروید. شکل های زرد ، آبی ، بنفش و قرمز را انتخاب کنید ، دوباره کلیک راست کنید و این بار به Paste Style بروید.
مرحله 12
شکل سفید را انتخاب کرده و از پنل Appearance روی صفحه Effects (تمرکز) تمرکز کنید. روی چرخ رنگ Fill کلیک کنید ، رنگ موجود را با R = 2 G = 33 B = 51 جایگزین کنید و کشویی Alpha را به 50٪ بکشید.
شکل سفید را انتخاب کرده و از پنل Appearance روی صفحه Effects (تمرکز) تمرکز کنید. روی چرخ رنگ Fill کلیک کنید ، رنگ موجود را با R = 2 G = 33 B = 51 جایگزین کنید و کشویی Alpha را به 50٪ بکشید.
مرحله 13
دو شکل نارنجی را انتخاب کنید و روی همان صفحه اثر متمرکز شوید. دوباره روی چرخ رنگ Fill کلیک کنید ، رنگ موجود را با R = 0 G = 23 B = 41 جایگزین کنید و نوار لغزنده Alpha را به 50٪ بکشید.
دو شکل نارنجی را انتخاب کنید و روی همان صفحه اثر متمرکز شوید. دوباره روی چرخ رنگ Fill کلیک کنید ، رنگ موجود را با R = 0 G = 23 B = 41 جایگزین کنید و نوار لغزنده Alpha را به 50٪ بکشید.
مرحله 14
تمرکز خود را روی دو مستطیل ویرایش شده در مرحله قبل ادامه دهید. ابتدا یک سمت چپ را انتخاب کرده و از پنل Appearance به قسمت Label (صفحه) بروید. این بار Label را روی متن تنظیم کنید که به شما امکان می دهد هر متن را به عنوان یک برچسب اضافه کنید. برای این شکل از متن "CLOSET" استفاده کرده و سپس بقیه ویژگی های مشخص شده در تصویر زیر را وارد کنید. فراموش نکنید که به صفحه Text نیز بروید و مطابق شکل زیر خواص را تنظیم کنید.
تمرکز خود را روی دو مستطیل ویرایش شده در مرحله قبل ادامه دهید. ابتدا یک سمت چپ را انتخاب کرده و از پنل Appearance به قسمت Label (صفحه) بروید. این بار Label را روی متن تنظیم کنید که به شما امکان می دهد هر متن را به عنوان یک برچسب اضافه کنید. برای این شکل از متن "CLOSET" استفاده کرده و سپس بقیه ویژگی های مشخص شده در تصویر زیر را وارد کنید. فراموش نکنید که به صفحه Text نیز بروید و مطابق شکل زیر خواص را تنظیم کنید.
به مستطیل راست بروید و یک برچسب متن مشابه اضافه کنید. این بار متن "WARDROBE" را اضافه کنید و سپس تمام ویژگی های نشان داده شده در تصویر زیر را وارد کنید.
مرحله 15
به پنل لایه ها برگردید و با استفاده از همان دکمه به علاوه ، یک لایه جدید اضافه کنید. این لایه جدید را انتخاب کنید ، آن را "windows" تغییر نام دهید و در بالای صفحه بکشید.
به پنل لایه ها برگردید و با استفاده از همان دکمه به علاوه ، یک لایه جدید اضافه کنید. این لایه جدید را انتخاب کنید ، آن را "windows" تغییر نام دهید و در بالای صفحه بکشید.
با استفاده از ابزار Line (L) ، یک مسیر 4 فوت و عمودی ایجاد کنید و تقریباً مطابق تصویر زیر آنرا قرار دهید. اطمینان حاصل کنید که این مسیر جدید انتخاب شده است ، روی صفحه Effects از صفحه Appearance متمرکز شوید و Stroke موجود را انتخاب کنید. آن کشویی Width را به 60 pt بکشید و سپس بر روی چرخ رنگی که مخفف این سکته مغزی است کلیک کنید و قرمز تصادفی را انتخاب کنید.
مرحله شانزدهم
از همان خط ابزار (L) برای اضافه کردن دسته ای از خطوط مستقیم و تقریباً تقریباً مطابق تصویر زیر استفاده کنید.
از همان خط ابزار (L) برای اضافه کردن دسته ای از خطوط مستقیم و تقریباً تقریباً مطابق تصویر زیر استفاده کنید.
مرحله 17
روی یکی از خطوط قرمز خود متمرکز شوید و آن را انتخاب کنید. به قسمت Effects بروید و با استفاده از دکمه plus که در گوشه پایین ، سمت چپ صفحه قرار دارد ، نوار دوم را اضافه کنید.
روی یکی از خطوط قرمز خود متمرکز شوید و آن را انتخاب کنید. به قسمت Effects بروید و با استفاده از دکمه plus که در گوشه پایین ، سمت چپ صفحه قرار دارد ، نوار دوم را اضافه کنید.
این سکته مغزی جدید را انتخاب کنید و برای شروع اطمینان حاصل کنید که آن در زیر سکته مغزی دیگر قرار دارد. به خاطر داشته باشید که می توانید به راحتی صفحات داخل صفحه اثر را کلیک کرده و بکشید. نوار لغزنده Width را به 40 pt بکشید و سپس بر روی چرخ رنگی که مخفف این سکته مغزی جدید است کلیک کنید. اطمینان حاصل کنید که کشویی Alpha روی 100٪ تنظیم شده و سپس رنگ موجود را با R = 2 G = 33 B = 51 جایگزین کنید. شما مجدداً به این رنگ آبی تیره نیاز خواهید داشت ، بنابراین فراموش نکنید که سریع آن را ذخیره کنید.
مرحله 18
اطمینان حاصل کنید که هنوز خط قرمز ویرایش شده در مرحله قبل انتخاب شده است و بر روی صفحه اثر تمرکز کنید. با استفاده از همان دکمه به علاوه ، یک Stroke جدید اضافه کنید و مطمئن شوید که از زیر سکته های موجود پایین می رود. روی این سکته مغزی جدید متمرکز شوید ، Width را روی 10 pt تنظیم کنید و برای رنگ آبی رنگ روشن خود را از Palette Color اضافه کنید.
اطمینان حاصل کنید که هنوز خط قرمز ویرایش شده در مرحله قبل انتخاب شده است و بر روی صفحه اثر تمرکز کنید. با استفاده از همان دکمه به علاوه ، یک Stroke جدید اضافه کنید و مطمئن شوید که از زیر سکته های موجود پایین می رود. روی این سکته مغزی جدید متمرکز شوید ، Width را روی 10 pt تنظیم کنید و برای رنگ آبی رنگ روشن خود را از Palette Color اضافه کنید.
مرحله 19
اطمینان حاصل کنید که هنوز خط قرمز ویرایش شده در مرحله قبل انتخاب شده است و بر روی صفحه اثر تمرکز کنید. روی چرخ رنگی که مخفف نوازش قرمز است کلیک کنید و آن را از رنگ قرمز رنگ آبی روشن خود جایگزین کنید.
اطمینان حاصل کنید که هنوز خط قرمز ویرایش شده در مرحله قبل انتخاب شده است و بر روی صفحه اثر تمرکز کنید. روی چرخ رنگی که مخفف نوازش قرمز است کلیک کنید و آن را از رنگ قرمز رنگ آبی روشن خود جایگزین کنید.
مرحله 20
اطمینان حاصل کنید که هنوز خط ویرایش شده در مرحله قبل انتخاب شده است و به پنل Styles بروید. اگر پانل Styles در حال حاضر قابل مشاهده نیست ، می توانید برای نشان دادن و مخفی کردن این پنل روی نماد غلتک رنگ واقع در بالای صفحه لایه ها کلیک کنید. روی دکمه پلاس که در گوشه پایین ، سمت چپ پانل Styles قرار دارد کلیک کنید تا سبک انتخاب خود را ذخیره کنید
اطمینان حاصل کنید که هنوز خط ویرایش شده در مرحله قبل انتخاب شده است و به پنل Styles بروید. اگر پانل Styles در حال حاضر قابل مشاهده نیست ، می توانید برای نشان دادن و مخفی کردن این پنل روی نماد غلتک رنگ واقع در بالای صفحه لایه ها کلیک کنید. روی دکمه پلاس که در گوشه پایین ، سمت چپ پانل Styles قرار دارد کلیک کنید تا سبک انتخاب خود را ذخیره کنید
مرحله 21
خطوط قرمز باقی مانده را انتخاب کنید و از پنل Styles روی سبک خود کلیک کنید.
خطوط قرمز باقی مانده را انتخاب کنید و از پنل Styles روی سبک خود کلیک کنید.
مرحله 22
با استفاده از ابزار Line (L) ، یک مسیر 6 فوت ، یک مسیر افقی و دو ، مسیر عمودی دو ، 2.5 فوتی ایجاد کنید و سپس آنها را مطابق شکل زیر قرار دهید. برای این مسیرهای جدید یک استروک 20 پوند اضافه کنید و یک رنگ تصادفی قرمز برای رنگ سکته مغزی انتخاب کنید.
با استفاده از ابزار Line (L) ، یک مسیر 6 فوت ، یک مسیر افقی و دو ، مسیر عمودی دو ، 2.5 فوتی ایجاد کنید و سپس آنها را مطابق شکل زیر قرار دهید. برای این مسیرهای جدید یک استروک 20 پوند اضافه کنید و یک رنگ تصادفی قرمز برای رنگ سکته مغزی انتخاب کنید.
مرحله 23
اطمینان حاصل کنید که سه خط ساخته شده در مرحله قبل هنوز انتخاب شده اند و بر روی قسمت Effects تمرکز می کنید. ابتدا سکته مغزی موجود را انتخاب کرده و آن قرمز را با رنگ آبی روشن از پالت رنگ جایگزین کنید. بعد ، یک سکته مغزی دوم اضافه کنید و آن را پایین تر از حالت موجود بکشید. Width برای این سکته مغزی جدید را روی 8 pt تنظیم کنید و رنگ موجود را با رنگ آبی تیره خود از Palette Color جایگزین کنید.
اطمینان حاصل کنید که سه خط ساخته شده در مرحله قبل هنوز انتخاب شده اند و بر روی قسمت Effects تمرکز می کنید. ابتدا سکته مغزی موجود را انتخاب کرده و آن قرمز را با رنگ آبی روشن از پالت رنگ جایگزین کنید. بعد ، یک سکته مغزی دوم اضافه کنید و آن را پایین تر از حالت موجود بکشید. Width برای این سکته مغزی جدید را روی 8 pt تنظیم کنید و رنگ موجود را با رنگ آبی تیره خود از Palette Color جایگزین کنید.
مرحله 24
با استفاده از ابزار Line (L) ، یک مسیر 11 فوت ، عمودی ایجاد کنید و آن را مطابق شکل زیر قرار دهید. برای این مسیر یک استروک 40 پیمانه اضافه کنید و برای رنگ از رنگ آبی روشن خود از پالت رنگ استفاده کنید. اطمینان حاصل کنید که این مسیر جدید انتخاب شده است و تمرکز خود را روی قسمت Effects ادامه دهید. یک سکته مغزی دوم اضافه کنید ، آن را زیر حالت موجود بکشید ، Width را روی 20 pt تنظیم کنید و برای رنگ از رنگ آبی تیره خود از Palette Color استفاده کنید.
با استفاده از ابزار Line (L) ، یک مسیر 11 فوت ، عمودی ایجاد کنید و آن را مطابق شکل زیر قرار دهید. برای این مسیر یک استروک 40 پیمانه اضافه کنید و برای رنگ از رنگ آبی روشن خود از پالت رنگ استفاده کنید. اطمینان حاصل کنید که این مسیر جدید انتخاب شده است و تمرکز خود را روی قسمت Effects ادامه دهید. یک سکته مغزی دوم اضافه کنید ، آن را زیر حالت موجود بکشید ، Width را روی 20 pt تنظیم کنید و برای رنگ از رنگ آبی تیره خود از Palette Color استفاده کنید.
مرحله 25
با استفاده از ابزار Line (L) ، 4 فوت ، عمودی ایجاد کنید و آن را مطابق شکل زیر قرار دهید. برای این مسیر یک سکته مغزی 10 پتی اضافه کنید و برای رنگ از رنگ آبی روشن خود از پالت رنگ استفاده کنید. اطمینان حاصل کنید که این مسیر جدید انتخاب شده است و تمرکز خود را روی قسمت Effects ادامه دهید. یک سکته مغزی دوم اضافه کنید ، آن را زیر حالت موجود بکشید ، Width را روی 4 pt تنظیم کنید و برای رنگ از رنگ آبی تیره خود از Palette Color استفاده کنید.
با استفاده از ابزار Line (L) ، 4 فوت ، عمودی ایجاد کنید و آن را مطابق شکل زیر قرار دهید. برای این مسیر یک سکته مغزی 10 پتی اضافه کنید و برای رنگ از رنگ آبی روشن خود از پالت رنگ استفاده کنید. اطمینان حاصل کنید که این مسیر جدید انتخاب شده است و تمرکز خود را روی قسمت Effects ادامه دهید. یک سکته مغزی دوم اضافه کنید ، آن را زیر حالت موجود بکشید ، Width را روی 4 pt تنظیم کنید و برای رنگ از رنگ آبی تیره خود از Palette Color استفاده کنید.
مرحله 26
به پنل لایه ها برگردید و با استفاده از همان دکمه به علاوه ، یک لایه جدید اضافه کنید. این لایه جدید را انتخاب کنید ، آن را "درب" تغییر نام دهید و در قسمت بالای پانل بکشید.
به پنل لایه ها برگردید و با استفاده از همان دکمه به علاوه ، یک لایه جدید اضافه کنید. این لایه جدید را انتخاب کنید ، آن را "درب" تغییر نام دهید و در قسمت بالای پانل بکشید.
ابزار Arc (K) را انتخاب کنید و به نوار گزینه های ابزار بروید. مطمئن شوید که حالت Arc فعال است و از آن منوی کشویی Open Arc را انتخاب کنید. به سمت بوم خود حرکت کرده و روی درب ورودی تمرکز کنید. کلید Shift را نگه دارید و همانطور که در تصویر زیر نشان داده شده ، یک قوس کامل 25 فوت را ایجاد کنید. اطمینان حاصل کنید که این مسیر انتخاب شده است و به سمت صفحه Stroke حرکت می کنید.
رنگ آبی روشن خود را به رنگ اضافه کنید و نوار لغزنده Line Weight را به 10 pt بکشید. دکمه Projection Cap را بررسی کنید و سپس به جعبه Dash و Gap بروید. ابتدا آن جعبه ریز را بررسی کنید تا ویژگی خط خط سفارشی فعال شود و سپس در اولین جعبه Dash 0 pt و 3 pt را در اولین جعبه Gap وارد کنید. شما باید همانطور که در تصویر زیر نشان داده شده است ، به یک مسیر زیبا و خسته شده بروید.
مرحله 27
با استفاده از ابزار Line (L) ، یک مسیر 2.5 فوت ایجاد کرده و دقیقاً مطابق تصویر زیر قرار دهید. اطمینان حاصل کنید که آن در انتخاب باقی می ماند و به سمت صفحه Stroke حرکت می کنید. رنگ آبی روشن خود را به رنگ اضافه کنید ، نوار لغزنده Line Weight را به 20 pt بکشید و دکمه Projection Cap را بررسی کنید.
با استفاده از ابزار Line (L) ، یک مسیر 2.5 فوت ایجاد کرده و دقیقاً مطابق تصویر زیر قرار دهید. اطمینان حاصل کنید که آن در انتخاب باقی می ماند و به سمت صفحه Stroke حرکت می کنید. رنگ آبی روشن خود را به رنگ اضافه کنید ، نوار لغزنده Line Weight را به 20 pt بکشید و دکمه Projection Cap را بررسی کنید.
مرحله 28
اطمینان حاصل کنید که هنوز مسیر عمودی ساخته شده در مرحله قبل انتخاب شده است و تمرکز خود را بر روی قسمت Effects ادامه دهید. بر روی Stroke موجود کلیک راست کرده و به Duplicate بروید تا به راحتی آن سکته مغزی را کپی کنید. سکته مغزی که اخیراً اضافه شده است را انتخاب کنید و مطمئن شوید که در زیر آن موجود است. عرض آن را تا 5 pt پایین آورده و رنگ موجود را با آبی تیره خود جایگزین کنید.
اطمینان حاصل کنید که هنوز مسیر عمودی ساخته شده در مرحله قبل انتخاب شده است و تمرکز خود را بر روی قسمت Effects ادامه دهید. بر روی Stroke موجود کلیک راست کرده و به Duplicate بروید تا به راحتی آن سکته مغزی را کپی کنید. سکته مغزی که اخیراً اضافه شده است را انتخاب کنید و مطمئن شوید که در زیر آن موجود است. عرض آن را تا 5 pt پایین آورده و رنگ موجود را با آبی تیره خود جایگزین کنید.
مرحله 29
سپس با استفاده از میانبر صفحه کلید Command + G ، قوس و مسیر عمودی را که درب و گروه شما را تشکیل می دهد ، انتخاب کنید. دستهبندی این اشیاء باعث می شود که بتوانید آنها را با هم به عنوان یک شی واحد دستکاری کنید.
سپس با استفاده از میانبر صفحه کلید Command + G ، قوس و مسیر عمودی را که درب و گروه شما را تشکیل می دهد ، انتخاب کنید. دستهبندی این اشیاء باعث می شود که بتوانید آنها را با هم به عنوان یک شی واحد دستکاری کنید.
اکنون ، گروه خود را ضرب کرده و کپی ها را مطابق شکل زیر پخش کنید. می توانید گروه خود را با استفاده از میانبر صفحه کلید کلاسیک Command + C> Command + V کپی کنید یا می توانید هنگام کلیک و کشیدن شکل انتخابی خود ، دکمه Option را نگه دارید. در بعضی موارد ، شما نیاز به گروه خود را دارید. این کار را می توان به راحتی با استفاده از دستورات Rotate و Transform> Flip Horizontal یا Vertical انجام داد.
مرحله 30
روش دیگر ، می توانید با استفاده از همان ابزار Arc Arc (K) یک درب نیمه باز را ایجاد کنید. آن را انتخاب کنید ، به نوار گزینه های ابزار بروید و این بار حالت Circular Arc را بررسی کنید. ابتدا بر روی شکافی که برای درب نگه داشته می شود ، کلیک کرده و بکشید. پس از ایجاد مسیر ، دکمه ماوس را رها کنید و سپس مکان نما را به سمت بالا حرکت دهید تا قوس جدید خود را ایجاد کنید. کلید Shift را در حین حرکت مکان نما خود نگه دارید تا زاویه را تا 15 درجه افزایش دهید ، یک قوس 45 درجه ایجاد کنید و سپس یک بار روی بوم خود کلیک کنید تا قوس جدید خود را بدست آورید.
روش دیگر ، می توانید با استفاده از همان ابزار Arc Arc (K) یک درب نیمه باز را ایجاد کنید. آن را انتخاب کنید ، به نوار گزینه های ابزار بروید و این بار حالت Circular Arc را بررسی کنید. ابتدا بر روی شکافی که برای درب نگه داشته می شود ، کلیک کرده و بکشید. پس از ایجاد مسیر ، دکمه ماوس را رها کنید و سپس مکان نما را به سمت بالا حرکت دهید تا قوس جدید خود را ایجاد کنید. کلید Shift را در حین حرکت مکان نما خود نگه دارید تا زاویه را تا 15 درجه افزایش دهید ، یک قوس 45 درجه ایجاد کنید و سپس یک بار روی بوم خود کلیک کنید تا قوس جدید خود را بدست آورید.
حال از همان دستور Copy Style استفاده کنید تا استایل مورد استفاده برای یکی از قوس هایی که درهای باز شده شما را تشکیل می دهد را کپی کنید و سپس از دستور Paste Style استفاده کنید تا بتوانید به راحتی خط خسته شده را برای قوس ایجاد شده در این مرحله اضافه کنید.
Snap to Grid (Shift + Command + ') را غیرفعال کنید و سپس گزینه Option + Command +' (یا به مشاهده> Snap to Points بروید) ضربه بزنید تا ویژگی Snap to Points را فعال کنید. با استفاده از ابزار Line ، یک مسیر اریب ساده ایجاد کنید که جدیدترین قوس شما را با مسیری که دیوار ایجاد می کند ، برقرار کند. باز هم ، استایل مورد استفاده را برای یکی از مسیرهای مستقیم که درهای باز شده شما را تشکیل می دهد ، کپی کنید و در این مسیر مورب قرار دهید.
مرحله 31
Snap to Grid (Shift + Command + ') را فعال کنید. به پنل لایه ها برگردید و با استفاده از همان دکمه به علاوه ، یک لایه جدید اضافه کنید. اطمینان حاصل کنید که این لایه جدید انتخاب شده است ، آن را "بعد" تغییر نام دهید و در قسمت زیرین صفحه بکشید.
Snap to Grid (Shift + Command + ') را فعال کنید. به پنل لایه ها برگردید و با استفاده از همان دکمه به علاوه ، یک لایه جدید اضافه کنید. اطمینان حاصل کنید که این لایه جدید انتخاب شده است ، آن را "بعد" تغییر نام دهید و در قسمت زیرین صفحه بکشید.
با استفاده از ابزار Line (L) ، چهار خط ، 5.5 فوت (دو عمودی و دو افقی) ایجاد کرده و همانطور که در تصویر زیر نشان داده شده است ، آنها را قرار دهید. اطمینان حاصل کنید که تمام این خطوط همچنان انتخاب شده اند و به قسمت Stroke می روید. روی چرخ رنگ کلیک کرده و رنگ زرد رنگ خود را از رنگ پالت اضافه کنید ، نوار لغزنده Line Weight را به 10 pt بکشید و سپس به جعبه های dash و gap بروید و ویژگی های نشان داده شده در زیر را وارد کنید.
مرحله 32
گزینه Line Tool (L) را انتخاب کنید ، روی نوار گزینه های ابزار تمرکز کنید و حالت Dimension Line را بررسی کنید. یک مسیر عمودی 36.5 فوت ایجاد کنید و آن را مطابق شکل زیر قرار دهید.
گزینه Line Tool (L) را انتخاب کنید ، روی نوار گزینه های ابزار تمرکز کنید و حالت Dimension Line را بررسی کنید. یک مسیر عمودی 36.5 فوت ایجاد کنید و آن را مطابق شکل زیر قرار دهید.
اطمینان حاصل کنید که مسیر جدید شما انتخاب شده است و به قسمت Stroke بروید. روی آن چرخ رنگ کلیک کنید و رنگ موجود را با رنگ زرد خود جایگزین کنید ، نوار لغزنده Line Weight را به 15 pt بکشید و سپس به قسمت Label بروید. به طور پیش فرض برچسب شما باید روی Dimension و طول تنظیم شود. برای ویژگی Align موازی را انتخاب کنید و سپس مطابق شکل زیر ویژگی های موقعیت مکانی و افست را تنظیم کنید.
پس از اتمام کار ، به قسمت کادر متن بروید تا ابعاد آن برچسب تنظیم شود. همان فونت Ubuntu Mono را انتخاب کنید ، آنرا Bold کنید و اندازه را بر روی 100 pt تنظیم کنید. روی چرخ رنگ Label کلیک کنید و رنگ موجود را با آبی تیره خود جایگزین کنید و سپس بر روی چرخ رنگ Border کلیک کنید و رنگ زرد خود را از رنگ پالت اضافه کنید. در آخر ، هر دو ویژگی Margin و Corners را روی 20 pt تنظیم کنید. در پایان ، خط زرد رنگ شما باید در تصویر زیر ظاهر شود.
مرحله 33
با استفاده از همان حالت Dimension Line از ابزار Line (L) ، یک مسیر 39 فوت ، افقی ایجاد کنید و آن را مطابق شکل زیر قرار دهید. همان ویژگی های سکته مغزی و برچسب مورد استفاده برای خط بعد عمودی را اضافه کنید. تنها خصوصیاتی که احتمالاً می خواهید تنظیم کنید ، افست از صفحه Label است. منفی برای مقدار موجود اضافه کنید و برچسب شما مطابق شکل زیر بر روی فلش حرکت می کند.
با استفاده از همان حالت Dimension Line از ابزار Line (L) ، یک مسیر 39 فوت ، افقی ایجاد کنید و آن را مطابق شکل زیر قرار دهید. همان ویژگی های سکته مغزی و برچسب مورد استفاده برای خط بعد عمودی را اضافه کنید. تنها خصوصیاتی که احتمالاً می خواهید تنظیم کنید ، افست از صفحه Label است. منفی برای مقدار موجود اضافه کنید و برچسب شما مطابق شکل زیر بر روی فلش حرکت می کند.
مرحله 34
با استفاده از ابزار Arc (K) همانطور که در تصویر اول نشان داده شده ، یک قوس 25 فوت کامل ایجاد کنید. برای تنظیم ویژگی های آن زحمت نکنید. گزینه Type (T) را انتخاب کرده و روی قسمت Text تمرکز کنید. فونت Ubunto Mono را انتخاب کنید ، آنرا Bold کنید و اندازه را بر روی 100 pt تنظیم کنید. اکنون ، بر روی بوم خود کلیک کنید ، متن "LOBBY" را اضافه کنید و آن را زرد کنید.
با استفاده از ابزار Arc (K) همانطور که در تصویر اول نشان داده شده ، یک قوس 25 فوت کامل ایجاد کنید. برای تنظیم ویژگی های آن زحمت نکنید. گزینه Type (T) را انتخاب کرده و روی قسمت Text تمرکز کنید. فونت Ubunto Mono را انتخاب کنید ، آنرا Bold کنید و اندازه را بر روی 100 pt تنظیم کنید. اکنون ، بر روی بوم خود کلیک کنید ، متن "LOBBY" را اضافه کنید و آن را زرد کنید.
مرحله 35
قطعه زرد رنگ و قوس ساخته شده در مرحله قبل را انتخاب کنید. به Modify> Place Text on Path بروید و متن شما در مسیر انتخابی پیش خواهد رفت.
قطعه زرد رنگ و قوس ساخته شده در مرحله قبل را انتخاب کنید. به Modify> Place Text on Path بروید و متن شما در مسیر انتخابی پیش خواهد رفت.
مرحله 36
Snap to Grid را غیرفعال کنید (Shift + Command + '). با استفاده از ابزار Pen (P) ، مسیری منحنی را تقریباً مطابق شکل زیر بکشید.
Snap to Grid را غیرفعال کنید (Shift + Command + '). با استفاده از ابزار Pen (P) ، مسیری منحنی را تقریباً مطابق شکل زیر بکشید.
اطمینان حاصل کنید که این مسیر جدید انتخاب شده است و به قسمت Stroke بروید. ابتدا رنگ موجود را با آبی روشن خود جایگزین کرده و سپس نوار لغزنده Line Weight را به 15 pt بکشید. برای پایان دادن به خط راست ، منوی بازشو را باز کنید ، سبک پیکان نشان داده شده در زیر را انتخاب کنید و سپس دکمه Round Cap را بزنید. اگر قسمت پیکان در یک نقطه اشتباه قرار دارد ، می توانید با رفتن به Modify> Reverse Path Direction به راحتی مکان آن را تغییر دهید.
مرحله 37
گزینه Type (T) را انتخاب کرده و روی قسمت Text تمرکز کنید. مطمئن شوید که فونت Ubuntu Mono هنوز فعال است ، آنرا Bold کنید و اندازه آن را روی 120 pt تنظیم کنید. پس از اتمام کلیک بر روی بوم خود ، متن "ورود" را به متن اضافه کنید و از رنگ آبی روشن خود برای رنگ استفاده کنید.
گزینه Type (T) را انتخاب کرده و روی قسمت Text تمرکز کنید. مطمئن شوید که فونت Ubuntu Mono هنوز فعال است ، آنرا Bold کنید و اندازه آن را روی 120 pt تنظیم کنید. پس از اتمام کلیک بر روی بوم خود ، متن "ورود" را به متن اضافه کنید و از رنگ آبی روشن خود برای رنگ استفاده کنید.
مرحله 38
از پنل Properties به صفحه Grid برگردید و روی چرخهای رنگی که در دو ویژگی Spacing قرار دارند کلیک کنید. رنگ موجود را با رنگ سفید جایگزین کنید و کشیدن کشویی Alpha را به 15٪ فراموش نکنید.
از پنل Properties به صفحه Grid برگردید و روی چرخهای رنگی که در دو ویژگی Spacing قرار دارند کلیک کنید. رنگ موجود را با رنگ سفید جایگزین کنید و کشیدن کشویی Alpha را به 15٪ فراموش نکنید.
از همان صفحه Properties به صفحه Canvas بروید ، روی چرخ رنگی که مخفف رنگ پس زمینه است کلیک کنید و رنگ موجود را با R = 2 G = 33 B = 51 جایگزین کنید.
مرحله 39
سرانجام ، در اینجا چگونگی به راحتی می توانید کل طرح خود را به همراه توری و رنگ بوم صادر کنید. برو به File> Export (یا از میانبر صفحه کلید Option + Command + E استفاده کنید) تا پنجره Export را باز کنید و از منوی گشودن پنجره ، گزینه تمام بوم را انتخاب کنید.
سرانجام ، در اینجا چگونگی به راحتی می توانید کل طرح خود را به همراه توری و رنگ بوم صادر کنید. برو به File> Export (یا از میانبر صفحه کلید Option + Command + E استفاده کنید) تا پنجره Export را باز کنید و از منوی گشودن پنجره ، گزینه تمام بوم را انتخاب کنید.
طراحی نهایی
تبریک می گویم ، شما آموزش را تمام کرده اید!
تبریک می گویم ، شما آموزش را تمام کرده اید!
امیدوارم از یادگیری برخی از تکنیک ها و فرآیندهای ارائه شده در این مراحل لذت برده باشید. مثل همیشه ، احساس راحتی کنید که طرح نهایی را تنظیم کنید و آن را به صورت دلخواه خود قرار دهید.
برچسب ها :
- طراحی
- طراحی گرافیک
- آنلاین
- طراحی آنلاین
- قیمت
- آموزش
- مقاله
- خلاقیت
- دیزاین
- صفحه_آرایی
- هویت بصری
- فتوشاپ
- Illustration






میزان رضایت مندی از این سفارش : از 3 رای ثبت شده
نظرات ثبت شده