3 بعدی کردن لوگو

3 بعدی کردن لوگو
-
- تاریخ انتشار : ۱۳۹۸/۰۹/۱۴
- ساعت : ۰۲:۰۰
-
- تعداد نظرها : 0
- تعداد بازدید : ۱۱۶۸
-
- دسته : آموزش
طریقه ساخت لوگو 3 بعدی در ایلیستریتور
مرحله 1
لوگوی بردار خود را در Adobe Illustrator باز کنید. مطمئن شوید EVERYTHING بردار است. همچنین مطمئن شوید که متن به خطوط تبدیل شده است. برای انجام این کار، متن خود را انتخاب کنید و به Type> Create Outlines (Ctrl + Shift + O) بروید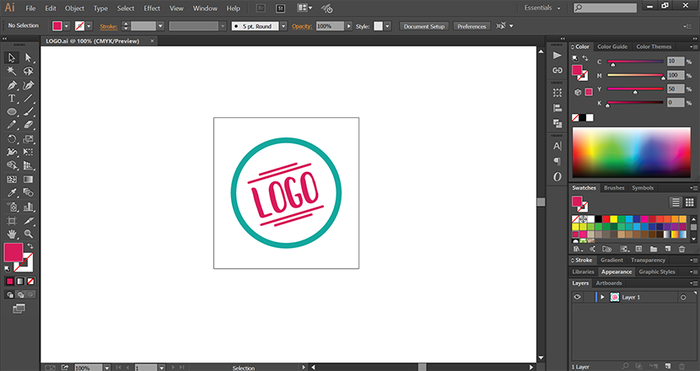
گام 2
سند خود را با رفتن به File> Save As (Shift + Ctrl + S)، فایل خود را نامگذاری کنید و در گزینه های Illustrator بجای خروج از نسخه به عنوان Illustrator CC، Illustrator 8 را در منوی کشویی انتخاب کنید. با کلیک بر روی OK، ما اکنون با Illustrator کار می کنیم.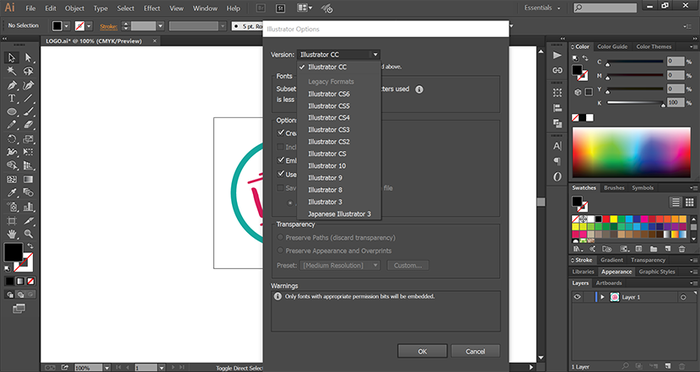
- 2. وارد کردن آرم خود را به Cinema 4D مرحله 1
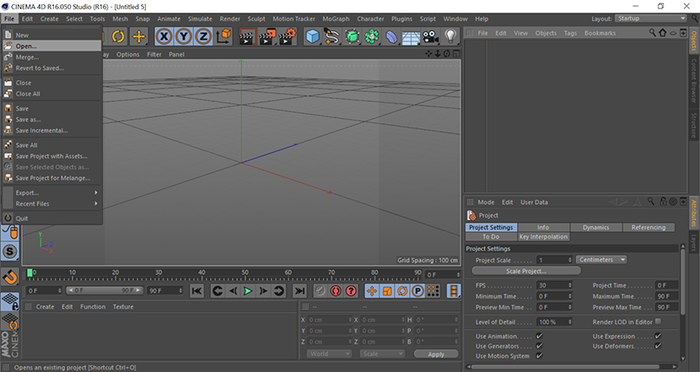
گام 2
در پنجره پاپ آپ افزونه Adobe Illustrator Import مقیاس مورد نظر خود را انتخاب کنید و اگر قصد دارید با استفاده از رنگ ها و عمق های مختلف برای هر قسمت از لوگو خود برنامه ریزی کنید، پس مطمئن شوید که Spline های اتصال غیرممکن است، اما گروه Splines ها بررسی شده است. حالا روی اوکی کلیک کنید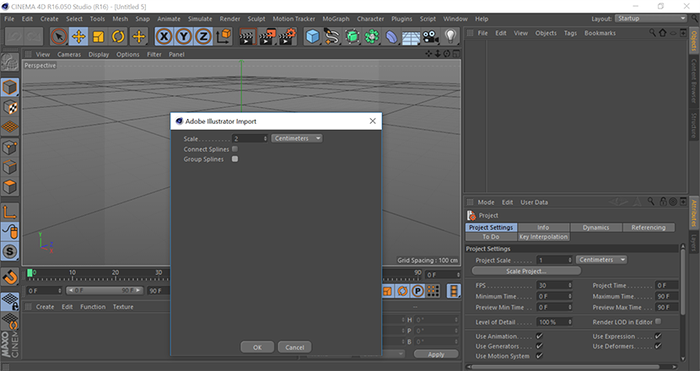
مرحله 3
در حال حاضر لوگو باید بر روی صفحه نمایش شما ظاهر شود. به نظر نمی رسد یک لوگو جامد، بلکه ی! طرح کلی باشد، زیرا Cinema 4D تنها اسپیلت های بردار را وارد کرد. اما نگران نباشید، این رو میشه تغییر داد . توجه داشته باشید که در پانل Objects، ما یک گروه به نام به عنوان فایل لوگوی ما (در این مورد، LOGO) داریم. اگر بر روی آیکون + در کنار نام کلیک کنید، می توانید ببینید که چه گروهی دارد و مسیرهای زیادی دارد.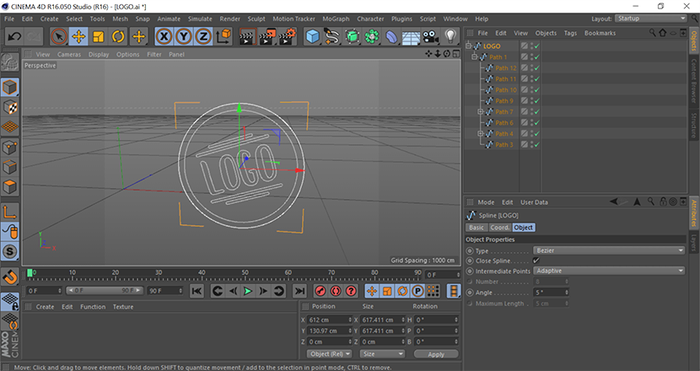
مرحله 4
نگاهی به همه چیزهایی که در گروه LOGO هستند و آنها را در پانل Objects جدا کنید، به این ترتیب گروه های بیشتری وجود ندارد. به این ترتیب، اگر می خواستیم، می توانیم به هر شیء عمق مختلفی بدهیم.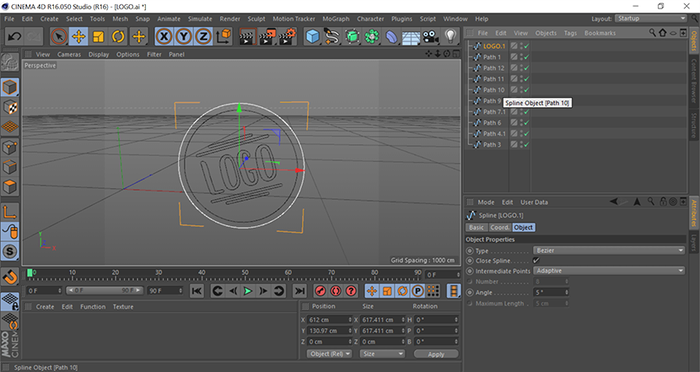
3- تبدیل آرم 2D به 3D مرحله 1
اکنون وقت آن است که لوگوی خود را به جهان 3Dتبدیل کنیم! و برای این کار از یک ابزار Extrude استفاده می کنیم. به Create> Generators> Extrude بروید و در حال حاضر یک شی جدید در پنل Objects دارید.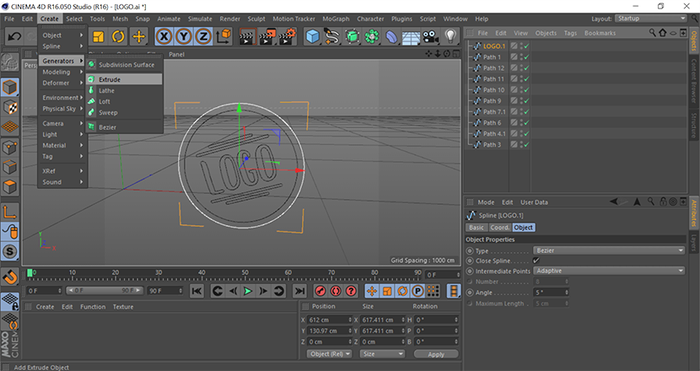
گام 2
یکی از مسیرهای خود را از پنل Objects انتخاب کنید و آن را در شی Extrude قرار دهید. شما یک فلش سیاه را به سمت پایین می بینید، بدین معنا که مسیر به یک زیرمجموعه شی Extrude تبدیل می شود. هنگامی که شما این کار را انجام می دهید متوجه خواهید شد که مسیر در 3Dتبدیل شده است!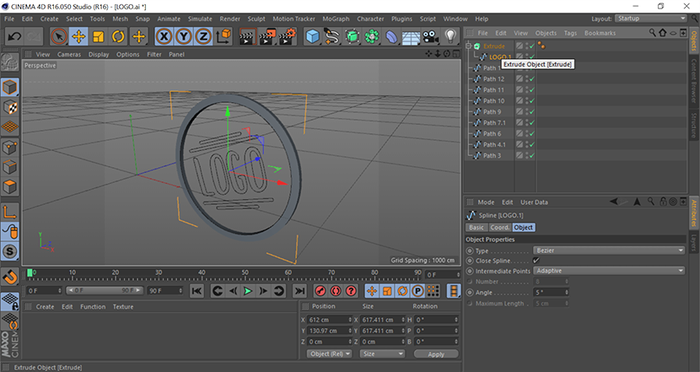
مرحله 3
در حال حاضر، همان روند را تکرار کنید. ایجاد ژنراتور اکستروژن چندگانه، و همه مسیرها را بر روی هر یک قرار دهید. هنگامی که کارشما به پایان رسید، شما کل آرم خود را در 3D خواهید دید .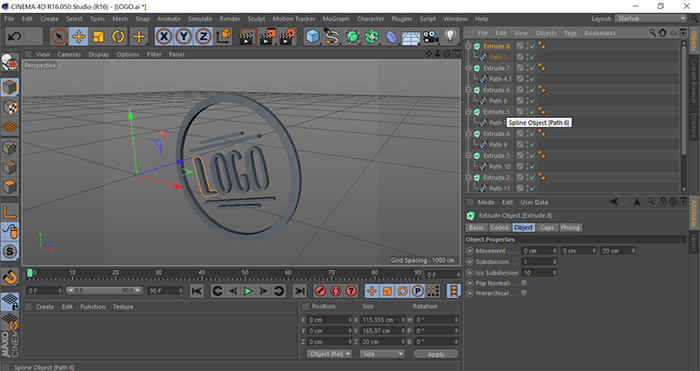
مرحله 4
هنگامی که یک شی Extrude را انتخاب می کنید، می توانید به پانل Attributes بروید، Tab تب را انتخاب کنید، و در Movement، می توانید با عمق بازی کنید. 35 سانتیمتر باید کافی باشد، اما تا هر عددی که میخواهید را امتحان کنید.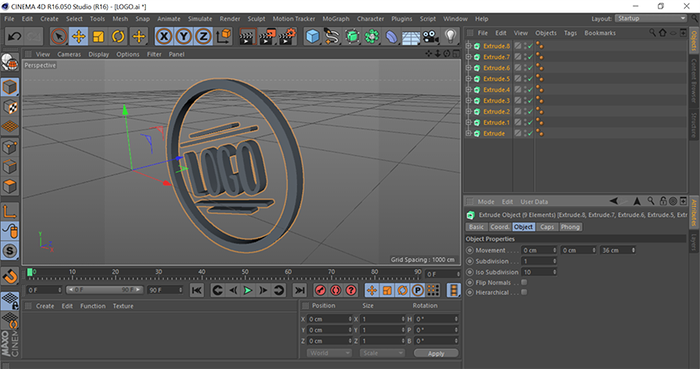
- 4. رنگ آمیزی آرم 3D و رندر کردن
مرحله 1
خوب، ما آنچه را می خواهیم، یک لوگوی 3D اما در رنگ خاکستری آن بسیار کسل کننده است، بنابراین اجازه دهید آن را حل کنیم. طبق شکل زیر بر روی گزینه Create كليك کنید .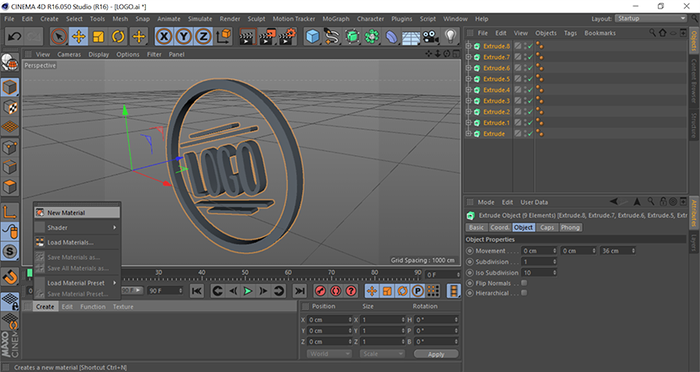
گام 2
روی New Material دوبار کلیک کنید و یک پنجره جدید باز می شود، ویرایشگر مطالب. در این پنجره، بر روی Color دوبار کلیک کنید تا Color Picker باز شود. حالا فقط ترکیب RGB لوگوی خود را وارد کنید.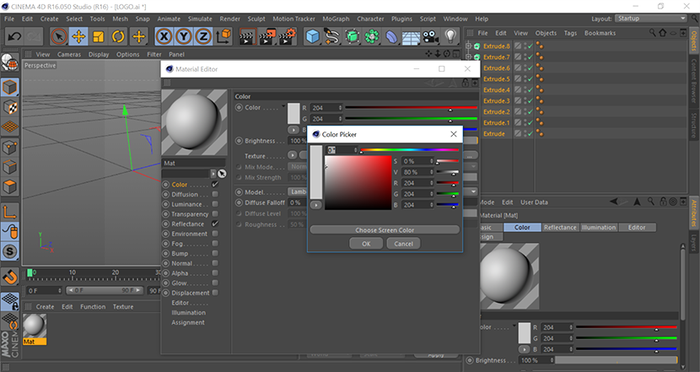
مرحله 3
حالا که رنگ ها را ایجاد کرده اید، فقط آنها را روی اشیاء خود بکشید و رها کنید. اگر بخواهید می توانید نور را نیز اضافه کنید.
- نتیجه گیری
در نهایت، فقط لوگوی خود را رندر کنید . شما اکنون آرم 2D خود را به یک آرم 3D بسیار زیبا تبدیل کرده اید!






میزان رضایت مندی از این سفارش : از 3 رای ثبت شده
نظرات ثبت شده